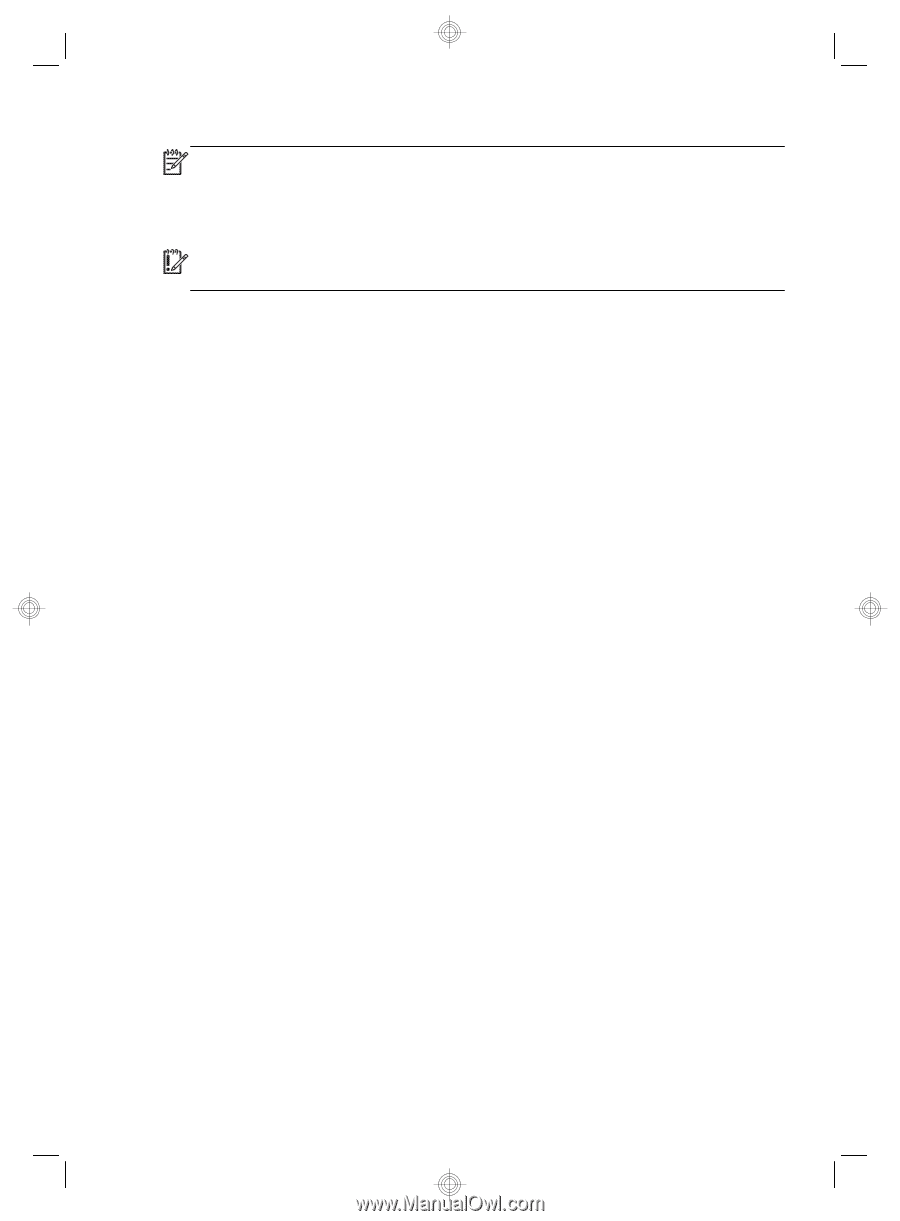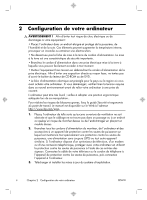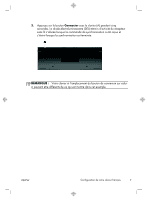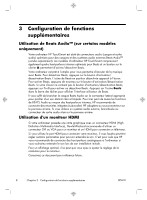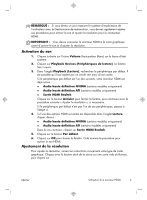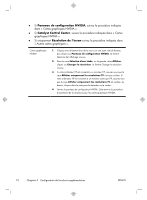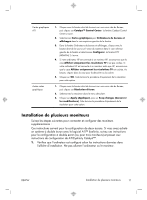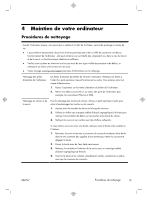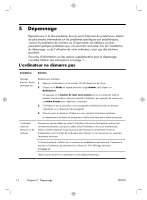HP Pavilion E h9-1100 Quick Setup Guide - Page 37
Activation du son, Ajustement de la résolution
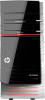 |
View all HP Pavilion E h9-1100 manuals
Add to My Manuals
Save this manual to your list of manuals |
Page 37 highlights
REMARQUE : Si vous devez un jour restaurer le système d'exploitation de l'ordinateur avec le Gestionnaire de restauration, vous devrez également répéter ces procédures pour activer le son et ajuster la résolution pour le connecteur HDMI. IMPORTANT : Vous devez connecter le moniteur HDMI à la carte graphique avant d'activer le son et d'ajuster la résolution. Activation du son 1. Cliquez à droite sur l'icône Volume (haut-parleur blanc) sur la barre d'état système. 2. Cliquez sur Playback Devices (Périphériques de lecture). La fenêtre Son s'ouvre. 3. Dans l'onglet Playback (Lecture), recherchez le périphérique par défaut. Il est possible qu'il soit repéré par un cercle vert muni d'une coche. Si le périphérique par défaut est l'un des suivants, votre moniteur HDMI est déjà activé : ● Audio haute définition NVIDIA (certains modèles uniquement) ● Audio haute définition ATI (certains modèles uniquement) ● Sortie HDMI Realtek Cliquez sur le bouton Annuler pour fermer la fenêtre, puis continuez avec la procédure suivante « Ajuster la résolution », si nécessaire. Si le périphérique par défaut n'est pas l'un de ces périphériques, passez à l'étape 4. 4. Si l'une des options HDMI suivantes est disponible dans l'onglet Lecture, cliquez dessus : ● Audio haute définition NVIDIA (certains modèles uniquement) ● Audio haute définition ATI (certains modèles uniquement) Dans le cas contraire, cliquez sur Sortie HDMI Realtek. 5. Cliquez sur le bouton Par défaut. 6. Cliquez sur OK pour fermer la fenêtre. Cela termine la procédure pour activer le son HDMI. Ajustement de la résolution Pour ajuster la résolution, suivez les instructions concernant votre type de carte graphique. Cliquez avec le bouton droit de la souris sur une zone vide du Bureau, puis cliquez sur . FRWW Utilisation d'un moniteur HDMI 9