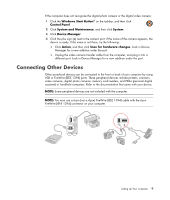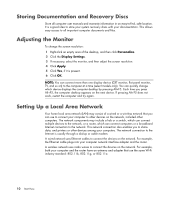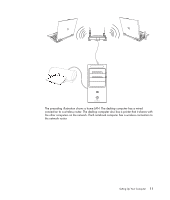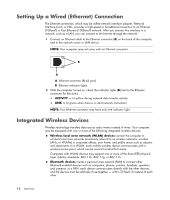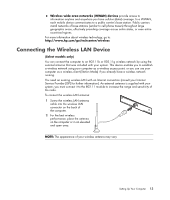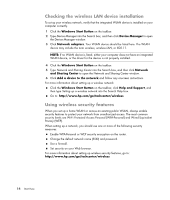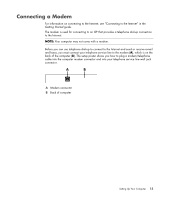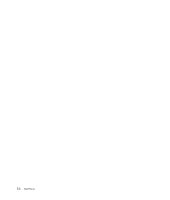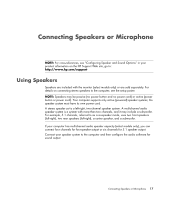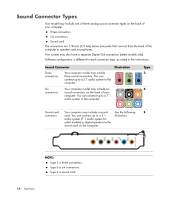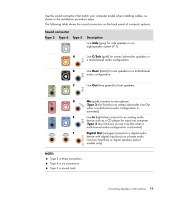HP Pavilion Elite m9100 Start Here Guide - Page 20
Checking the wireless LAN device installation, Using wireless security features, Windows Start Button
 |
View all HP Pavilion Elite m9100 manuals
Add to My Manuals
Save this manual to your list of manuals |
Page 20 highlights
Checking the wireless LAN device installation To set up your wireless network, verify that the integrated WLAN device is installed on your computer correctly. 1 Click the Windows Start Button on the taskbar. 2 Type Device Manager into the Search box, and then click Device Manager to open the Device Manager window. 3 Click Network adapters. Your WLAN device should be listed here. The WLAN device may include the term wireless, wireless LAN, or 802.11. NOTE: If no WLAN device is listed, either your computer does not have an integrated WLAN device, or the driver for the device is not properly installed. 4 Click the Windows Start Button on the taskbar. 5 Type Network and Sharing Center into the Search box, and then click Network and Sharing Center to open the Network and Sharing Center window. 6 Click Add a device to the network and follow any onscreen instructions. For more information about setting up a wireless network: Click the Windows Start Button on the taskbar, click Help and Support, and then type Setting up a wireless network into the Search Help box. Go to: http://www.hp.com/go/techcenter/wireless Using wireless security features When you set up a home WLAN or access an existing public WLAN, always enable security features to protect your network from unauthorized access. The most common security levels are Wi-Fi Protected Access Personal (WPA-Personal) and Wired Equivalent Privacy (WEP). When setting up a network, you should use one or more of the following security measures: Enable WPA-Personal or WEP security encryption on the router. Change the default network name (SSID) and password. Use a firewall. Set security on your Web browser. For more information about setting up wireless security features, go to: http://www.hp.com/go/techcenter/wireless 14 Start Here