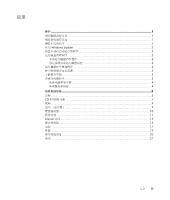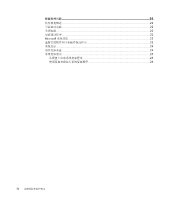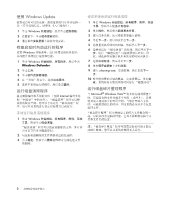HP Pavilion Elite m9100 PC Troubleshooting - Page 5
维护
 |
View all HP Pavilion Elite m9100 manuals
Add to My Manuals
Save this manual to your list of manuals |
Page 5 highlights
维护 CD 或 DVD Roxio Creator Basic 1 单击 Windows Roxio Creator。 "Roxio Creator 2 3 Roxio 或者 Roxio 4 5 6 7 Roxio 8 Windows Windows Windows 24 1 单击 Windows 2 3 4 维护 1

维护
1
维护
为了确保
您
的电脑能
够正常
运行,
并
能
够
在电脑
出现
问题时
方便
地
恢
复
一
些
重要
信息,
您需要执
行
一
些
相
关
的任务,本
节
将
向您介绍
这
方
面的信息。
制作数据备份光盘
您
可
以
使用电脑上安装的
CD
或
DVD
刻
录 (或
烧
录)
软件 (
例如
Roxio Creator Basic
),为
重要
的信息制
作备份光盘,这些信息包
括个人
文件、电
子邮
件
以及
网站
书
签
。也可
以
将数据
转移
到
外
部硬盘中。
以下过
程
仅介绍
了
一种
备份数据的
方
法
;
有
关
更
多
信
息,
请参阅
帮助和支持
。
1
单击
Windows
开始按钮
、
所有程序
、
Roxio
,
然后单击
Creator
。
“
Roxio Creator
”窗口
将
会打开
。
2
单击
数据
,
然后单击
数据光盘
。
3
要
将文件
添
加到
打开
的
Roxio
项
目
窗口
中 (其
中反
映
了数据光盘上
结束
的
项
目),
请执
行
以下
操
作
:
单击
添加数据
,
导航至您希望
备份的文件或文件
夹
,
然后单击
添加
。
或者
从
目录
窗口
中将文件或文件
夹拖放
到
Roxio
项
目
窗口
。
4
在
项
目
窗口
的
右下角单击
继续
。
即会打开一个
对
话框
,提示
您
在光驱中
放入
光盘,
并会
提供
一个
可
接
受光盘
类型
的
列表
。
5
单击窗格右下角
的
选项
,
然后
在
“选项”窗口
中检查是否
已勾选
刻录后验证写入光盘的数据
复
选框
。
6
单击
刻录
按
钮
,
即
可
开始
将数据
刻
录到光
盘。
屏幕
上
即会
显示
进度屏幕
。
7
单击
完成
,
即会返回
Roxio
项
目
窗口
。
8
从
光驱中
取出
光盘,
贴
上标
签
,
然后
将其保存在
安
全
的地
方
。
如果您
使用的是
外
部硬盘,
请
将文
件明确地标
记
为备份数据。
将数据
写入
备份光盘时,
您需要
使用
具
有
写入验证
功
能的软件。
该功
能可将
您
硬盘上的数据与复制到光盘
的数据
进
行
比较
,
从而
确保
您
制作
出
的备份光盘为
硬盘数据的
精
确
副
本。
根
据所使用光盘
刻
录软件的
具
体情况
,
您
可能
需要
手动启动
该功
能(
请参阅
软件
文档)。
如果您遇
到
刻
录问题,
请尝试
其他
类型
或品
牌
的
介
质
。
同
时,
请
使用
Windows
资源管
理器
工具
检查
您
的文件,
并验证
是否
已
复制所有内容。
要打开
Windows
资源管
理器,
请右
键
单击
Windows
开始按
钮
,
然后单击
资源管理器
。
制作系统复原光盘
这是
您需要
在电脑运行
正常
的
情况下执
行的
一
次性
过
程。
如果日后您
的电脑
发生
故障,
就
可
以
使用
您
制作
的系统复原光盘将系统
还
原为
出厂
设
置
。
制作系统复原光盘之前,
请阅读第
24
页
的
“
系统复
原
”
。
删除不用的程序
不用的程序
会占
用内存空间
并降低
电脑运行
速度
。
如
果
有不使用的程序,
请
按
照以下步骤卸载
此
类
程序。
1
单击
Windows
开始按钮
,
然后单击
控制面板
。
2
单击
卸载程序
。
“
程序和
功
能
”窗口即会打开
。
3
选择希望
删除的程序,
然后单击
卸载
。
4
按
屏幕
上的
说
明
进
行
操
作。
注:
有些程序自
身具
有
卸载功
能。
如果无
法
从 “控
制
面
板”
中
卸载
程序,
请参阅该
程序的文档或
联机帮助
。