HP Pavilion a500 HP Pavilion Desktop PC - User's Guide
HP Pavilion a500 - Desktop PC Manual
 |
View all HP Pavilion a500 manuals
Add to My Manuals
Save this manual to your list of manuals |
HP Pavilion a500 manual content summary:
- HP Pavilion a500 | HP Pavilion Desktop PC - User's Guide - Page 1
user's guide - HP Pavilion a500 | HP Pavilion Desktop PC - User's Guide - Page 2
APPLICABLE TO THE SALE OF THIS PRODUCT OR SERVICE TO YOU. HP assumes no responsibility for the use or reliability of its software on equipment only. Other brand or product names are trademarks of their respective holders. HP supports lawful use of technology and does not endorse or encourage the use of - HP Pavilion a500 | HP Pavilion Desktop PC - User's Guide - Page 3
13 installing software and hardware devices 13 transferring your old pc information and files to your new pc 14 learning the basics 15 beginning to use your software 15 using the desktop 16 using the start menu 16 learning to use your pc 17 using the all programs menu 17 organising your all - HP Pavilion a500 | HP Pavilion Desktop PC - User's Guide - Page 4
help 39 help and support center 39 using updates from hp 39 getting messages 40 turning off messages 40 re-enabling messages 40 resolving problems 41 upgrading and servicing the pc 41 warranty & support guide 41 online guides 41 web sites about your pc 42 microsoft windows xp operating - HP Pavilion a500 | HP Pavilion Desktop PC - User's Guide - Page 5
working with sound, pictures, and video 43 using speakers 43 adjusting speaker volume 44 connecting a multi-channel speaker system to your pc 44 using a microphone 46 adjusting microphone volume 47 using the microphone with multi-channel audio 47 working with digital images 47 using hp image - HP Pavilion a500 | HP Pavilion Desktop PC - User's Guide - Page 6
protecting your pc from power surges 73 using virus protection programs 73 increasing available hard disk drive space 74 unavailable hard disk drive space 74 emptying the recycle bin 75 uninstalling programs 75 removing desktop icons 75 cleaning up your hard disk drive 76 troubleshooting 77 - HP Pavilion a500 | HP Pavilion Desktop PC - User's Guide - Page 7
, page 73 • Going back a day (System Restore), page 92 • Recovering your PC, page 87 NOTE: This guide contains details on options that may not be included with your PC. Your PC may look different from the illustrations in this guide. The monitor and the speakers are sold separately. Speakers may be - HP Pavilion a500 | HP Pavilion Desktop PC - User's Guide - Page 8
the PC near an AC outlet. The AC power cable is your PC's main your PC into the AC outlet before line before unplugging your PC from the AC power can damage your PC and void any your PC cover. WARNING: Do not operate the PC with metal part of the PC. Place cards on a conductive foam pad or - HP Pavilion a500 | HP Pavilion Desktop PC - User's Guide - Page 9
power cable to the power outlet, but do not turn on the monitor. Connect the monitor cable to the PC. 3 Position the keyboard and the mouse and connect each to the PC. NOTE: Your PC uses active speakers only. Active speakers have a power cable and connect to the green Audio Out connector on - HP Pavilion a500 | HP Pavilion Desktop PC - User's Guide - Page 10
details. 6 Turn on the monitor. Turn on the PC. Turn on the speakers. Follow the onscreen instructions, and complete the initial windows until you see the desktop. Refer to "turning on your pc for the first time" on page 10 for details. 7 Restart the PC: Click the Start button on the taskbar, click - HP Pavilion a500 | HP Pavilion Desktop PC - User's Guide - Page 11
Safety & Comfort Guide: • Click Start, choose All Programs, choose PC Help & Tools, and then click Safety & Comfort Guide. Or • Type http://www.hp.com/ergo/ Some PC models also have connectors on the front of the PC. SERIAL A B C D E OUT F IN G M H K N L P NOTE: PCs use software drivers to - HP Pavilion a500 | HP Pavilion Desktop PC - User's Guide - Page 12
: For peripherals that are not Plug and Play, follow the instructions that came with your peripheral device to load the appropriate driver. Connector Symbol Description Mouse (PS/2) Keyboard (PS/2) Universal Serial for video cameras or other devices with very fast transfer rates. 6 user's guide - HP Pavilion a500 | HP Pavilion Desktop PC - User's Guide - Page 13
Your PC features and connector positions may vary. A CD storage B CD-ROM or CD I Microphone K On button/indicator M Hard disk drive activity indicator light N Door opened to show connectors pc front The front of your computer has the drives, the On button and hard disk drive activity indicator light - HP Pavilion a500 | HP Pavilion Desktop PC - User's Guide - Page 14
for specifics on of PC PC may not come with a modem. Check with your ISP for specifics on your connection. Before you can connect to the Internet and send or receive e-mail and faxes using telephone dial-up, you must connect your telephone service line to the modem, which is inside the PC - HP Pavilion a500 | HP Pavilion Desktop PC - User's Guide - Page 15
Your modem driver can be upgraded to enable certain V.92 features. For information, go to the Support Web site listed in the Warranty & Support Guide, click the support link, type modem upgrade into the search box, and then click the arrow to the right of the box. Follow the instructions provided - HP Pavilion a500 | HP Pavilion Desktop PC - User's Guide - Page 16
the Ethernet connector (A) on the back of the PC. WARNING: Do not plug the telephone service line cable or modem cable into the Ethernet connector. on the front of the PC (see the following figure). 3 Press the Power button on the speakers, if they are present. 10 user's guide A 4 Click an option - HP Pavilion a500 | HP Pavilion Desktop PC - User's Guide - Page 17
can receive changes, updates, and support. You can register any of these ways: • Double-click the registration icon on your desktop, and follow the on-screen instructions. • Register online at http://register.hp.com turning off the pc For best results, turn off the PC without pressing any buttons on - HP Pavilion a500 | HP Pavilion Desktop PC - User's Guide - Page 18
12 user's guide To put the PC in standby mode manually: 1 Press the Standby button on the keyboard, if it is present. The screen goes dark, and the PC goes into standby mode. 2 When you want to use the PC again, press the Esc key on the keyboard, or press the Standby button. The screen display - HP Pavilion a500 | HP Pavilion Desktop PC - User's Guide - Page 19
-down list. Choose the settings: • To turn on automatic standby for the PC, click the time to elapse before standby (such as After 20 minutes) in PC. Install the new software according to the directions provided by the software manufacturer. Check the manufacturer's documentation or customer service - HP Pavilion a500 | HP Pavilion Desktop PC - User's Guide - Page 20
speeds product setup for HP peripherals. Simply connect the HP peripheral product, turn it on, and your HP PC automatically configures it so it is ready to use. transferring your old pc information and files to your new pc See the built-in Microsoft Windows Help and Support Center, described on page - HP Pavilion a500 | HP Pavilion Desktop PC - User's Guide - Page 21
with a question mark icon on your keyboard (select models only), to open the built-in Help and Support Center. For help with specific software, refer to the on-screen Help within the program. Software programs included with the PC may vary by model and by country/region. learning the basics 15 - HP Pavilion a500 | HP Pavilion Desktop PC - User's Guide - Page 22
button on the taskbar B Log Off button C Turn Off Computer button D All Programs 16 user's guide using the desktop The desktop has shortcut icons that make it easy to find the things you need. Icon Opens Help and Support (select models only) Use it to View on-screen Help information about your - HP Pavilion a500 | HP Pavilion Desktop PC - User's Guide - Page 23
programs included with your PC. • Access to the Internet. • Help and Support. • Recovery of the operating system and software programs. For detailed instructions and information about your PC (select models only): 1 Click Start. 2 Choose Help and Support. 3 Choose HP Pavilion PC Help. using the all - HP Pavilion a500 | HP Pavilion Desktop PC - User's Guide - Page 24
4 Click an item to view it or use it. NOTE: If there are no guide titles listed in PC Help & Tools, your PC has no onscreen guides. using the mouse Your PC includes a mouse for directing the cursor (pointer) on the Windows desktop. The mouse uses a roller ball or optics (a light and sensor) to sense - HP Pavilion a500 | HP Pavilion Desktop PC - User's Guide - Page 25
right buttons for left-handed use. Refer to "switching mouse button functions" on page 20. If your mouse does not work properly, refer to "troubleshooting" on page 77. scrolling Click the left mouse button to place the cursor in a document, and then: • To scroll toward the beginning of a document - HP Pavilion a500 | HP Pavilion Desktop PC - User's Guide - Page 26
20 user's guide autoscrolling 1 Place the cursor anywhere in the text, and press the scroll wheel button once. An autoscroll icon appears. 2 Move the mouse in the direction - HP Pavilion a500 | HP Pavilion Desktop PC - User's Guide - Page 27
established Internet account). • Search for information on the Internet. • Place the PC into standby to save power. • Start, pause, and stop playing a drives). • Mute speaker sound. • Customise the buttons to open programs and connect to Internet Web sites. • Get support information. • Find a file - HP Pavilion a500 | HP Pavilion Desktop PC - User's Guide - Page 28
• Find a file or program on the hard disk drive. • Place the PC into standby to save power. • Get support information. • Connect to the Internet (if you have an established Internet account). internet keyboard 3 22 user's guide This keyboard enables you to: • Adjust speaker volume. • Customise the - HP Pavilion a500 | HP Pavilion Desktop PC - User's Guide - Page 29
(-) buttons adjust the speaker volume. C The moon icon button places the PC into standby mode or wakes the PC from standby mode. A Wireless receiver B Wireless keyboard C Wireless mouse standard If your keyboard does not work properly, refer to "troubleshooting" on page 77. learning the basics 23 - HP Pavilion a500 | HP Pavilion Desktop PC - User's Guide - Page 30
being used. • Pressing F3 displays a search window. F1 and F3 are available at all times. Other function key operations vary by software program. 24 user's guide - HP Pavilion a500 | HP Pavilion Desktop PC - User's Guide - Page 31
edit keys The edit keys are Insert, Home, Page Up, Delete End, and Page Down. Use these keys to insert and delete text and to quickly move the cursor on your screen. They function differently with some software programs. arrow keys The arrow keys are controls for up, down, right, and left. You can - HP Pavilion a500 | HP Pavilion Desktop PC - User's Guide - Page 32
keys and arithmetic functions. Caps Lock Alphanumeric keys are locked to uppercase. Scroll Lock Scroll function is locked. special keyboard buttons 26 user's guide There are special buttons (select models only) at the top of the keyboard. (Some models have some of these special buttons on the - HP Pavilion a500 | HP Pavilion Desktop PC - User's Guide - Page 33
, press the Esc key, or press standby again. May take 10-30 seconds before screen reappears. Switches between the PC users. Links to HP Web site. Opens the Help and Support Center. Opens an imaging software program. Can be reconfigured. Starts MusicMatch Jukebox or Windows Media Player. Can be - HP Pavilion a500 | HP Pavilion Desktop PC - User's Guide - Page 34
It can be turned Volume Up and indefinitely, even after maximum sound has been reached. Volume Down buttons) Volume Up and Down to increase volume and the Volume Down button to decrease volume. W Mute Turns speaker sound on and off. media control keys a open and close disc tray(s) a b - HP Pavilion a500 | HP Pavilion Desktop PC - User's Guide - Page 35
than one display device (CRT monitor, flat panel monitor, TV, etc.) to the PC (select models only). You can quickly change where the PC desktop appears by pressing Alt+F5. Each time you press the Alt+F5 key combination, the PC display appears on the next device. If Alt+F5 does not work, restart - HP Pavilion a500 | HP Pavilion Desktop PC - User's Guide - Page 36
using the printer. Printers receive instructions from your PC via software called printer drivers. In many cases your PC automatically finds the necessary printer driver. If it does not, follow instructions that come with your printer to install the specific printer driver that it requires. You can - HP Pavilion a500 | HP Pavilion Desktop PC - User's Guide - Page 37
, and its operators choose which files to make available to users of the Internet. To connect your PC to the Internet, and use the information and services available there, you need an Internet Service Provider (ISP). ISPs are businesses that give you access to the Internet, and most of them provide - HP Pavilion a500 | HP Pavilion Desktop PC - User's Guide - Page 38
millions of Web pages in support of their activities. A Web www.hp.com). The URL may include the path to a specific on page 8 for instructions. • If you will be using a instructions. 2 Choose an ISP. Before you can connect to the Internet, you must sign up with an Internet Service Provider (ISP). HP - HP Pavilion a500 | HP Pavilion Desktop PC - User's Guide - Page 39
for any specific software and hardware you may need. To open Easy Internet Sign-up: Double-click the Easy Internet Sign-up icon on the desktop. Or 1 Click Start on the taskbar. 2 Choose All Programs. Choose Online Services. 3 Click Easy Internet Sign-up. Follow the on-screen instructions. NOTE: Your - HP Pavilion a500 | HP Pavilion Desktop PC - User's Guide - Page 40
hp.com) in the address box in the Web browser, and then pressing Enter on your keyboard. Or, you can use the browser Search tool to search for references to a specific word or question into the Search box. 5 Click Search. The PC connects to the Internet (if needed), performs the search, and displays - HP Pavilion a500 | HP Pavilion Desktop PC - User's Guide - Page 41
up a password. • Set up a list of Web sites that people who use your PC cannot view. • Adjust the type of content people can view with or without your permission you have set. This means that any unrated page, even Help and Support or Internet Explorer, is not viewable if the user doesn't know the - HP Pavilion a500 | HP Pavilion Desktop PC - User's Guide - Page 42
mail) allows you to send and receive letters, pictures, postcards and even music and video clips. Your PC comes with an e-mail program from Microsoft called Outlook Express (select models only). You may also use e-mail tool on the toolbar to send any messages stored in the Outbox. 36 user's guide - HP Pavilion a500 | HP Pavilion Desktop PC - User's Guide - Page 43
Your ISP receives e-mail messages for you automatically, even when your PC is turned off. The ISP then stores your messages until you connect to the program. if your isp provides the e-mail program Follow the ISP's instructions to install its Web browser and e-mail program and to set up and - HP Pavilion a500 | HP Pavilion Desktop PC - User's Guide - Page 44
38 user's guide - HP Pavilion a500 | HP Pavilion Desktop PC - User's Guide - Page 45
an alert or a notice on your desktop. View messages as they arrive, or read them later. The Updates from HP Support messages are also available to you through the Support Web site under the information for your PC model. Refer to your Warranty & Support Guide for Web site information. getting help - HP Pavilion a500 | HP Pavilion Desktop PC - User's Guide - Page 46
, and you receive messages as they become available. To turn on the service: Double-click the Re-enable Updates from HP icon on the desktop. Or 1 Click Start on the taskbar. 2 Choose All Programs. 3 Choose PC Help & Tool. 4 Choose Updates from HP. 5 Click Re-enable Updates from HP. 40 user's guide - HP Pavilion a500 | HP Pavilion Desktop PC - User's Guide - Page 47
problems you may be experiencing, refer to "troubleshooting" on page 77. upgrading and servicing the pc Information about the internal parts of the PC chassis is in the Upgrading and Servicing Guide. warranty & support guide The Warranty & Support Guide contains operating specifications for the PC - HP Pavilion a500 | HP Pavilion Desktop PC - User's Guide - Page 48
keyboard. microsoft windows xp operating system For questions about the Microsoft Windows XP operating system, refer to: • Help and Support. For on-screen help and troubleshooting, click Start and then Help and Support. • The Microsoft Windows XP guide, included with your PC documentation. 42 user - HP Pavilion a500 | HP Pavilion Desktop PC - User's Guide - Page 49
button and no power cable) or active (power button or power cable). Your PC supports only active (powered) speaker systems; the speaker system must have its own power cable Connect your speaker system to the PC and then configure the audio software for sound output. Refer to "connecting a multi-channel - HP Pavilion a500 | HP Pavilion Desktop PC - User's Guide - Page 50
the sound level pc front" on page 7 for the location of the connectors. 1 Turn off the PC and the speakers. 2 Connect the three audio cable plugs from the speaker system to the connectors on the back of the PC. (See the following table.) 3 Turn on the PC. 4 Turn on the speaker system. 44 user's guide - HP Pavilion a500 | HP Pavilion Desktop PC - User's Guide - Page 51
Sound Manager and then click Multi-channel Sound Manager again. The Audio Configuration window opens. NOTE: If you do not see the Speaker Configuration tab, your PC to match your speaker configuration (if your InterVideo WinDVD program supports more than two channels): 1 Insert a DVD, or start - HP Pavilion a500 | HP Pavilion Desktop PC - User's Guide - Page 52
46 user's guide 4 Click the option for the number of speakers to match your PC, you do not need to perform this procedure. 1 Double-click the Volume icon on the taskbar. The Volume Control settings window opens. NOTE: If you do not see this Volume icon, click Start, click Control Panel, click Sounds - HP Pavilion a500 | HP Pavilion Desktop PC - User's Guide - Page 53
window, and then click Advanced Controls. 7 To make finer adjustments to the sound, click the Advanced button, and then select the (Microphone) 1 Mic Boost speaker system. To use the microphone connector on the back of the PC with a multi-channel audio speaker system, you must disconnect the cables - HP Pavilion a500 | HP Pavilion Desktop PC - User's Guide - Page 54
C Work area, or Gallery, showing images on the PC D Selection tray using hp image zone HP Image Zone is an easy-to-use software program for images. To open HP Image Zone: • Click the HP Image Zone icon on your desktop. Or • Click Start on the taskbar and click My Pictures. The HP Image Zone window - HP Pavilion a500 | HP Pavilion Desktop PC - User's Guide - Page 55
tab, you can post the images to the HP Instant Share website and send a link to the can order professional quality prints from an online service. For more information, see share your images discs of all the images on your PC and restoring images (either from a backup sound, pictures, and video 49 - HP Pavilion a500 | HP Pavilion Desktop PC - User's Guide - Page 56
PC or located inside the front cover of the PC. -1 memory card reader from your PC; you must restart the PC to see your memory card reader on the card reader lights, and the PC automatically detects the media. 2 The PC opens a window so you can use the PC is not reading or writing the media. 50 user - HP Pavilion a500 | HP Pavilion Desktop PC - User's Guide - Page 57
Facing up Facing up Facing up Into 4-slot reader C (lower left) C (lower left) C (lower left) D (upper right) D (upper right) E (lower right) B (upper left) working with sound, pictures, and video 51 - HP Pavilion a500 | HP Pavilion Desktop PC - User's Guide - Page 58
down (gold connector fingers up) Upside down (gold connector fingers up) Facing up Into 2-slot reader F (upper) F (upper) F (upper) G (lower) G (lower) G (lower) G (lower) 52 user's guide - HP Pavilion a500 | HP Pavilion Desktop PC - User's Guide - Page 59
using your cd, dvd, and diskette drives your drive options Your PC has one or more of the following drives: Drive CD-ROM CD-RW or "cd writer" DVD-ROM DVD+RW non-standard discs, such as heart-shaped discs or business card discs, may damage your drive. working with sound, pictures, and video 53 - HP Pavilion a500 | HP Pavilion Desktop PC - User's Guide - Page 60
Eject button (A) near the drive to open the disc tray. A A B NOTE: On some PCs, the drive is located behind a door (B) on the front of the PC. 2 Remove the CD/DVD from its case, holding the disc edges only. 3 Gently place the with the label facing up for the side you want to play. 54 user's guide - HP Pavilion a500 | HP Pavilion Desktop PC - User's Guide - Page 61
PC PC turned on, open the PC tray into the PC. using the combo PCs. If your PC does not already have a diskette drive, you cannot add one to the PC needs. If your PC has a diskette Windows Help for instructions on copying files PC is not writing to the diskette. 5 Press the Eject button on the PC - HP Pavilion a500 | HP Pavilion Desktop PC - User's Guide - Page 62
56 user's guide CAUTION: Removing a diskette when the drive is reading from or writing to the diskette can damage the diskette or the information stored on it. playing cds and dvds Your PC includes software that lets you: • Play music CDs by using either MusicMatch Jukebox (select models) on page - HP Pavilion a500 | HP Pavilion Desktop PC - User's Guide - Page 63
music or view a music video over the Internet. • Play DVD movies (if your PC has a DVD drive). To play a music CD: 1 Insert the music CD into the keyboard (select models). 3 When you click the Media Guide or the Radio Tuner features, Windows Media Player connects to the sound, pictures, and video 57 - HP Pavilion a500 | HP Pavilion Desktop PC - User's Guide - Page 64
have the ability to jump to the next chapter, the previous chapter, or to a specific chapter. Frame: A single image in a movie is called a frame. A Control to play. 2 Close the disc tray by gently pushing the tray into the PC. The movie plays in its own resizable video window, and the WinDVD control - HP Pavilion a500 | HP Pavilion Desktop PC - User's Guide - Page 65
printed on the DVD packaging and disc. DVDs without country/region codes will play on any player or drive in any country/region. working with sound, pictures, and video 59 - HP Pavilion a500 | HP Pavilion Desktop PC - User's Guide - Page 66
and you need help, contact Support. WinDVD is not pre-set Player program is included only with PC models that have a DVD drive. at the same time. The sound of one language comes from the the Video CD, to hear sound from both speakers again, return Video CD, to hear sound from both speakers again, - HP Pavilion a500 | HP Pavilion Desktop PC - User's Guide - Page 67
window. After playing the Video CD, to hear sound from both speakers again, double-click the Volume icon creating (burning) cds with recordnow! NOTE: HP supports lawful use of technology and does not endorse law. If your PC has a CD-RW or DVD Writer (select models only), your PC has recording software - HP Pavilion a500 | HP Pavilion Desktop PC - User's Guide - Page 68
62 user's guide 4 Click RecordNow!, and then click RecordNow! again. NOTE: Previously option: • Audio CD for Car or Home CD Player • Exact Copy • Jukebox CD 4 Follow the on-screen instructions to finish recording your disc. creating a data cd Use RecordNow! to copy a data disc or to copy personal - HP Pavilion a500 | HP Pavilion Desktop PC - User's Guide - Page 69
cds with windows media player NOTE: HP supports lawful use of technology, and does not to CD or Device. 3 Follow the on-screen instructions to select the music files and the CD or ) data cds using windows xp program Your PC has recording software to record data files, sound, pictures, and video 63 - HP Pavilion a500 | HP Pavilion Desktop PC - User's Guide - Page 70
to view a movie, see "playing dvd movies with the intervideo windvd player" on page 58. The guide for this drive is printed and included in the PC box (select models). using a tv as a monitor Your PC may have TV-out (select models only) capability, which means you can connect it to a television to - HP Pavilion a500 | HP Pavilion Desktop PC - User's Guide - Page 71
has a composite video socket and your PC has only an S-video socket, connect a composite video cable to the Video In socket on the TV and to an S-video adapter cable. Connect the S-video adapter cable to the S-video socket on the back of the PC. D C A B working with sound, pictures, and video 65 - HP Pavilion a500 | HP Pavilion Desktop PC - User's Guide - Page 72
where the PC desktop appears by pressing Alt+F5. (Press the Alt key and the F5 key on the keyboard at the same time.) Each time you press the Alt+F5 key combination, the PC desktop appears on the next device. If Alt+F5 does not work, restart the PC and try again. 66 user's guide - HP Pavilion a500 | HP Pavilion Desktop PC - User's Guide - Page 73
you viewed the PC image on just When the PC image appears on PC. 3 Remove the video cable from the TV and the PC. 4 Remove the audio cable from the TV and the PC. 5 Reconnect your PC PC may have a multi-storage bay (select models only) on the top of the PC PC. Your PC may look different from the one - HP Pavilion a500 | HP Pavilion Desktop PC - User's Guide - Page 74
opening at the back of the bay (D). Connect data and power cables to the peripheral device, and place the peripheral in the bay. 68 user's guide - HP Pavilion a500 | HP Pavilion Desktop PC - User's Guide - Page 75
3 Connect the data cable to the USB or FireWire (IEEE 1394) connector on the back of the PC. Plug the power cable for the peripheral device into a power outlet. C D placing a peripheral device tab opening, and then replace the bay cover. Close the cover. working with sound, pictures, and video 69 - HP Pavilion a500 | HP Pavilion Desktop PC - User's Guide - Page 76
DockSpot camera station (sold separately). The DockSpot includes instructions and cables. This topic describes how to: • Install the special bay cover on your PC chassis. • Assemble the camera cradle (included with camera cradle (H) (included with the camera) onto the DockSpot (J). 70 user's guide - HP Pavilion a500 | HP Pavilion Desktop PC - User's Guide - Page 77
L) and power cable (M) through the cable tunnel opening at the back of the bay, and then connect them to the DockSpot. T L K H J M hp dvd writer & cd-writer expansion / bay hp pavilion 0000xxx 4 To prepare the new cover, push the two black dots on the inside to free the insert section of the - HP Pavilion a500 | HP Pavilion Desktop PC - User's Guide - Page 78
the power cable (M) into a power outlet. 7 Insert the camera: Hold the camera over the camera cradle (R) with the viewer window toward the front of the PC, and then lower the camera onto the cradle. R 72 user's guide hp dvd writer & cd-writer expansion / bay hp pavilion 0000xxx - HP Pavilion a500 | HP Pavilion Desktop PC - User's Guide - Page 79
power surges Power surges, for example voltage spikes, power outages or blackouts, may cause software problems. Symptoms of voltage spikes include a flickering video display, unexpected PC startups, and the PC not responding to your commands. A voltage spike can occasionally corrupt or destroy files - HP Pavilion a500 | HP Pavilion Desktop PC - User's Guide - Page 80
74 user's guide The virus-scanning program manufacturer provides free virus scan updates through your Internet connection for an initial period after your PC purchase. You can purchase a subscription service for updates after the initial free period expires. You should take the following - HP Pavilion a500 | HP Pavilion Desktop PC - User's Guide - Page 81
Double-click Disk Management (Local). Information displays for each drive on your PC. You may need to scroll the window to the right to see /Remove button, and then follow the on-screen instructions. removing desktop icons You can remove most desktop icons by either deleting them or moving them to - HP Pavilion a500 | HP Pavilion Desktop PC - User's Guide - Page 82
Desktop. 6 Under Desktop cleanup, click Clean Desktop Now. 7 Follow the on-screen instructions. Retrieve a desktop icon by opening the Unused Desktop Shortcuts folder on your desktop and dragging the icon onto the desktop. cleaning up your hard disk drive As you use your PC window. 76 user's guide - HP Pavilion a500 | HP Pavilion Desktop PC - User's Guide - Page 83
select Help and Support. To find help for problems with your PC, see the table in this section that describes the symptom, problem, and solution for listed may not apply to your PC. For problems relating specifically to the monitor or printer, refer to the equipment documentation. troubleshooting 77 - HP Pavilion a500 | HP Pavilion Desktop PC - User's Guide - Page 84
No sound is produced. Problem Volume is muted. Volume is turned down. Speakers are turned off. Speaker cables are not properly connected. PC is a CD cleaning kit, available from most PC stores. Windows does not detect CD-ROM or DVD-ROM driver. Driver program may be corrupted. Force the software - HP Pavilion a500 | HP Pavilion Desktop PC - User's Guide - Page 85
create (burn) a CD. Problem The PC is turned off. Problem with disc. Problem with drive. Problem with PC operation. Solution Turn on your PC, and then press the Eject Help & Support Center, or refer to the Warranty & Support Guide to contact Support for replacement details. troubleshooting 79 - HP Pavilion a500 | HP Pavilion Desktop PC - User's Guide - Page 86
Problem encounter display (monitor) problems, refer to the documentation the images are fuzzy. Problem Monitor power cable is not connected the PC. The turn on the PC. Inspect the monitor video connector PC. Adjust the monitor resolution setting in Windows. See "adjusting the monitor" on page 29 for instructions - HP Pavilion a500 | HP Pavilion Desktop PC - User's Guide - Page 87
PC. Then, press the On button. Press the Help ? button on the keyboard to open the Help & Support Center, or refer to the Warranty & Support Guide to contact Support for replacement details. hardware installation Symptom A new device is not recognised as part of the system. Problem Device driver - HP Pavilion a500 | HP Pavilion Desktop PC - User's Guide - Page 88
driver driver: problem device and problem with the device. Exclamation marks do not always appear when a device is not working properly. 6 If there is an old or unnecessary device driver Troubleshoot button, and follow the on-screen instructions in the device troubleshooter wizard. 10 Restart the PC - HP Pavilion a500 | HP Pavilion Desktop PC - User's Guide - Page 89
the Internet. Problem Internet Service Provider (ISP not set up properly. The AOL program comes up The PC is still trying to use even it is not being used enabled. 7 If there are further problems, click the Troubleshoot button and follow the on-screen instructions. You may want to remove the AOL - HP Pavilion a500 | HP Pavilion Desktop PC - User's Guide - Page 90
and mouse Symptom Problem Keyboard commands and typing are not recognised by the PC. Keyboard connector is Help & Support Center, or refer to the Warranty & Support Guide to contact Support for replacement details. Try unplugging and then reconnecting the mouse cable to your PC. Replace the - HP Pavilion a500 | HP Pavilion Desktop PC - User's Guide - Page 91
paper). Adjust the mouse speed. See page 20. memory Symptom Insufficient memory message is displayed. Problem All memory in the PC is being used by open programs, and memory is needed for a desired task. Solution Close toward the back of the chassis, then lift off the cover. A troubleshooting 85 - HP Pavilion a500 | HP Pavilion Desktop PC - User's Guide - Page 92
system by using the Control Panel. If the problem persists, replace the battery. See the Upgrading and Servicing Guide for instructions, or refer to the Warranty & Support Guide to contact Support for replacement details. If you encounter printer problems, refer to the documentation that came with - HP Pavilion a500 | HP Pavilion Desktop PC - User's Guide - Page 93
into the Search box in Help and Support. • System Restore This Microsoft Windows XP feature creates a restore point where it records the PC settings at that time and date. You can later return the PC to the settings recorded at the restore point. You can create a specific restore point, or have the - HP Pavilion a500 | HP Pavilion Desktop PC - User's Guide - Page 94
table that follows as a quick reference. For the specific PC problem, try the method listed as #1, then #2, and then #3. Problem/Status You installed a new application or device driver An application does not work A device driver does not work PC stops responding or does not work You replaced the - HP Pavilion a500 | HP Pavilion Desktop PC - User's Guide - Page 95
CDs or DVDs. 1 2 3 4 5 The recovery discs can be used only with the specified PC model. The discs are licensed for use only with your PC. The recovery CDs/DVD can install the operating system and software on your PC hard disk drive if the software becomes corrupted or is accidentally erased - HP Pavilion a500 | HP Pavilion Desktop PC - User's Guide - Page 96
creator Make recovery CDs or DVDs for your PC by using the HP PC Recovery CD-DVD Creator program before you experience any problem. The recovery discs set may also be ordered at a charge through Support. Refer to the Warranty & Support Guide for Support contact information. The recovery discs set is - HP Pavilion a500 | HP Pavilion Desktop PC - User's Guide - Page 97
upper-right corner of each window. 2 Click Start on the taskbar. 3 Choose All Programs. 4 Choose PC Help & Tools. 5 Click HP PC Recovery CD-DVD Creator. The creator window appears. 6 Follow the on-screen instructions. Label each disc as you make it. Store the System Recovery discs in a safe place - HP Pavilion a500 | HP Pavilion Desktop PC - User's Guide - Page 98
on-screen instructions. application recovery NOTE: Not all models include the Application Recovery program. Perform steps 3 through 5 of the following procedure. If HP Application Recovery appears in the folder, your PC includes the program. If an individual factory-installed application or driver - HP Pavilion a500 | HP Pavilion Desktop PC - User's Guide - Page 99
5 Choose PC Help & Tools. 6 Click HP Application Recovery, and then click Yes. 7 Click Application Installation or Driver Installation, and then click Next. 8 Select the driver or application program to install, and then click Install. 9 Follow the on-screen instructions. 10 Repeat steps 7 through 9 - HP Pavilion a500 | HP Pavilion Desktop PC - User's Guide - Page 100
program: When the blue screen with the HP Invent logo appears, press the F10 key on the keyboard. (You have only a few seconds to press the F10 key before the normal startup process continues.) 5 The PC starts the recovery; wait for the on-screen instructions to display, and then follow those - HP Pavilion a500 | HP Pavilion Desktop PC - User's Guide - Page 101
discs provide two recovery options: • Standard Recovery: This option recovers factory-shipped programs, drivers and the operating system without affecting any data files that you may have created since purchasing this PC. Some data files may be difficult to find after the System Recovery, so it is - HP Pavilion a500 | HP Pavilion Desktop PC - User's Guide - Page 102
6 The PC starts the recovery; wait for the on-screen instructions to display, and then follow those instructions: • For standard recovery, press Restart to restart the PC. 8 Before the PC restarts, the drive tray ejects. Remove the disc. 9 After the PC restarts, a series of startup screens appears. - HP Pavilion a500 | HP Pavilion Desktop PC - User's Guide - Page 103
29 Eject, 54 E-Mail, 28 Help, 27 HP, 27 mouse, 19 mouse scroll wheel, 19 Mute, 28 Off. See turning off PC On, 10 Power, 10 Search, 28 special keys opening drive, 54 playing music, 56 removing, 79 terminology for DVD, 58 troubleshooting, 77 using correct DVD disc, 64 closed session music CDs, 62 Combo - HP Pavilion a500 | HP Pavilion Desktop PC - User's Guide - Page 104
click, 19 drive locations, 7 types, 53 driver recovery, 88 driver rollback, 87 DSL (Digital Subscriber Line), 32 DVD country/region codes, 59 creating, 64 discs, 64 inserting, 54 keyboard button, 28 opening drive, 54 playing, 58 terminology, 58 troubleshooting, 77 DVD player, multi-channel audio, 45 - HP Pavilion a500 | HP Pavilion Desktop PC - User's Guide - Page 105
where desktop displays, 29 selecting, 29 troubleshooting, 80 Sound Manager, 43, 44 multi-channel speakers connecting, 44 selecting, 45 using a microphone, 47 multi-storage bay, 67 multi-storage bay problem sound, 78 O Off button. See turning off PC On button, 7 online manuals, 41 onscreen guides - HP Pavilion a500 | HP Pavilion Desktop PC - User's Guide - Page 106
solving common problems, 77 sound manager, multi-channel, 43, 44 sound, troubleshooting, 78 speaker volume, adjusting, 44 speakers, 43 special offers, 39 Standby button, 27 standby mode automatic, 13 manual, 12 Start button, 16 Start menu contents, 16 storage, multi-storage bay, 67 Support messages - HP Pavilion a500 | HP Pavilion Desktop PC - User's Guide - Page 107
PC first time, 10 troubleshooting, 77 TV connecting, 64 disconnecting, 67 TV-out, 64 cables, 64 connecting a TV set, 65 disabling TV option, 67 viewing PC image on TV, 66 U uninstalling software, 75 Updates from HP, using, 39 updating, system, 39 upgrading PC XP, 15 device drivers, 86 Help, 42 - HP Pavilion a500 | HP Pavilion Desktop PC - User's Guide - Page 108
102 user's guide
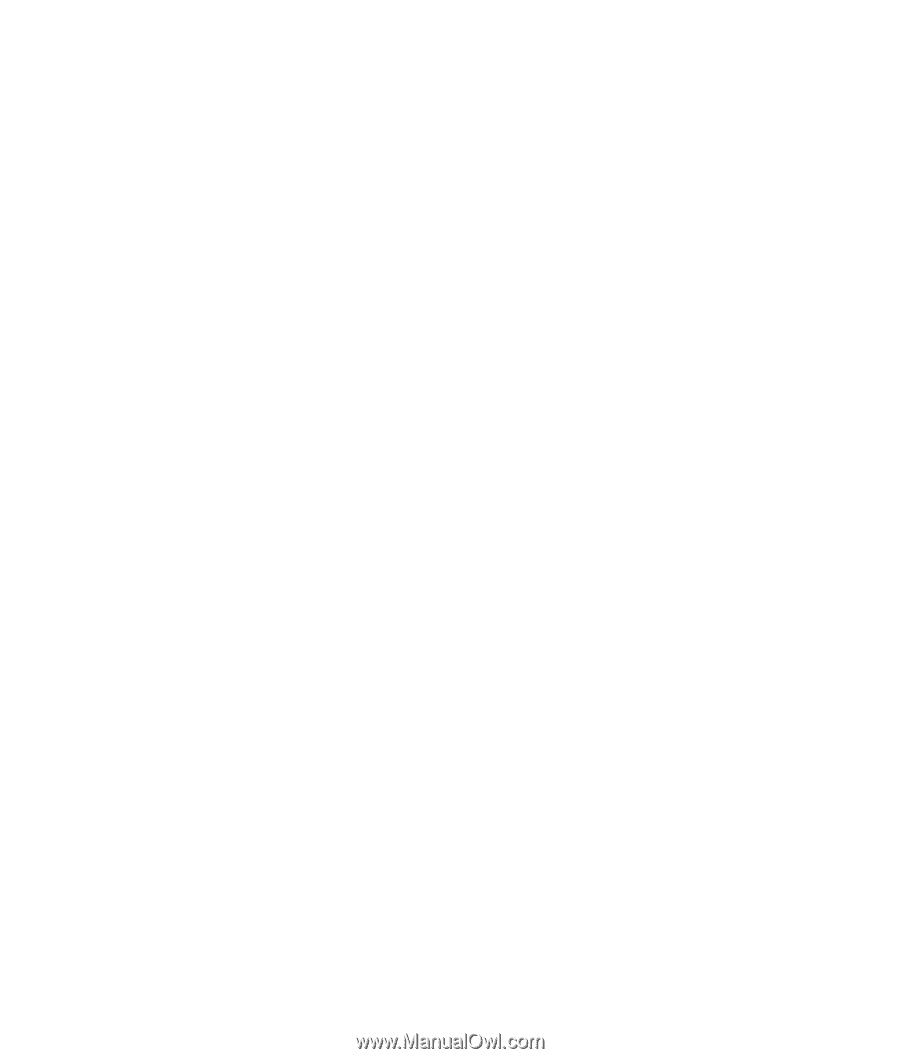
user’s guide









