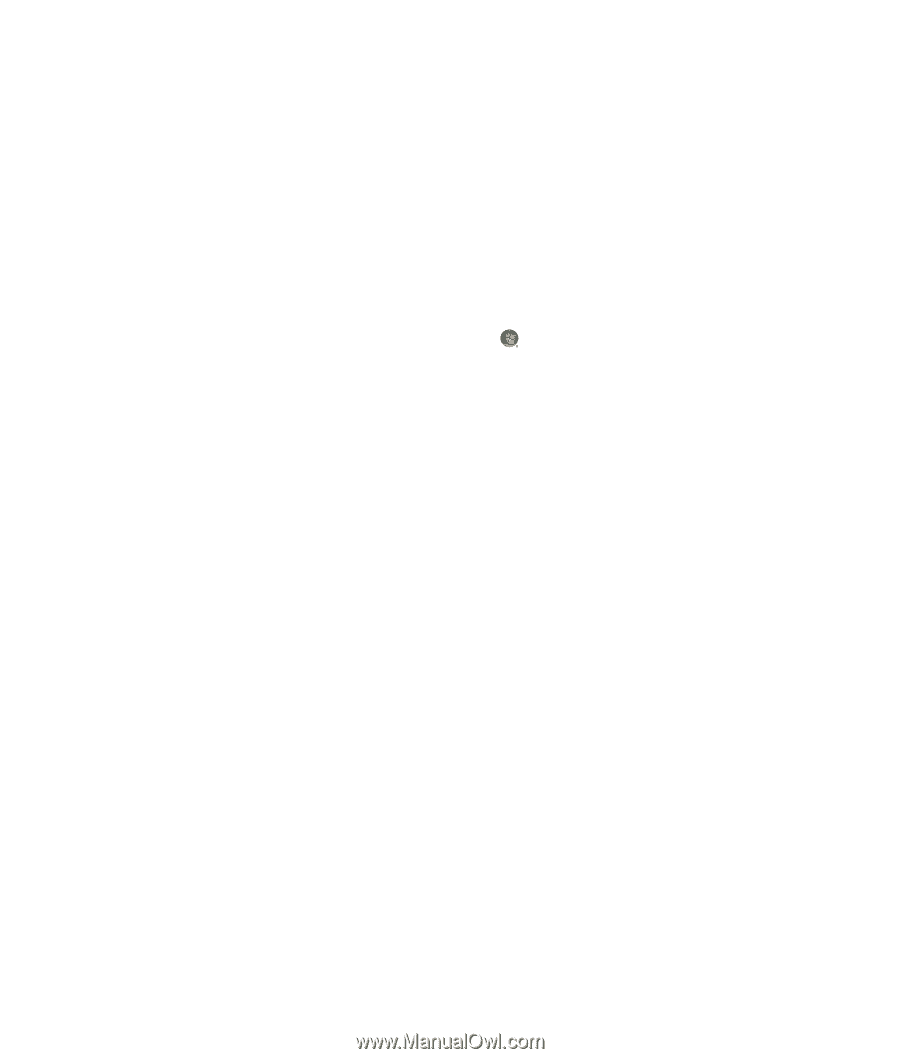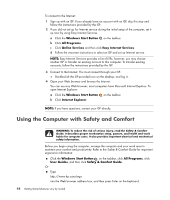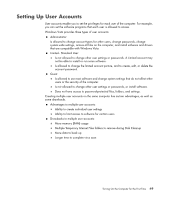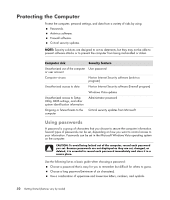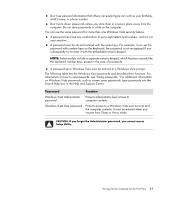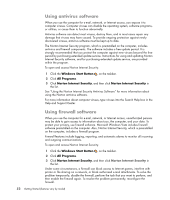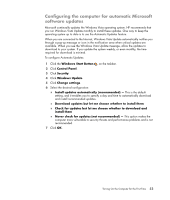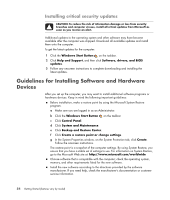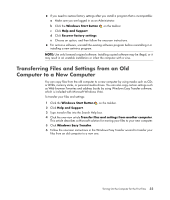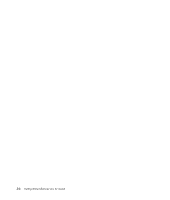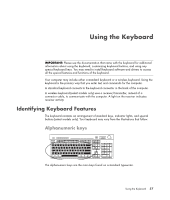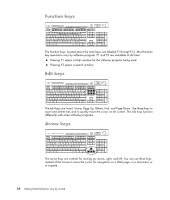HP Pavilion a6500 Getting Started Guide - Page 63
Configuring the computer for automatic Microsoft software updates, Windows Start Button
 |
View all HP Pavilion a6500 manuals
Add to My Manuals
Save this manual to your list of manuals |
Page 63 highlights
Configuring the computer for automatic Microsoft software updates Microsoft continually updates the Windows Vista operating system. HP recommends that you run Windows Vista Update monthly to install these updates. One way to keep the operating system up to date is to use the Automatic Updates feature. When you are connected to the Internet, Windows Vista Update automatically notifies you through a pop-up message or icon in the notification area when critical updates are available. When you see the Windows Vista Update message, allow the updates to download to your system. If you update the system weekly, or even monthly, the time required for download is minimal. To configure Automatic Updates: 1 Click the Windows Start Button on the taskbar. 2 Click Control Panel. 3 Click Security. 4 Click Windows Update. 5 Click Change settings. 6 Select the desired configuration: Install updates automatically (recommended) - This is the default setting, and it enables you to specify a day and time to automatically download and install recommended updates. Download updates but let me choose whether to install them Check for updates but let me choose whether to download and install them Never check for updates (not recommended) - This option makes the computer more vulnerable to security threats and performance problems and is not recommended. 7 Click OK. Turning On the Computer for the First Time 53