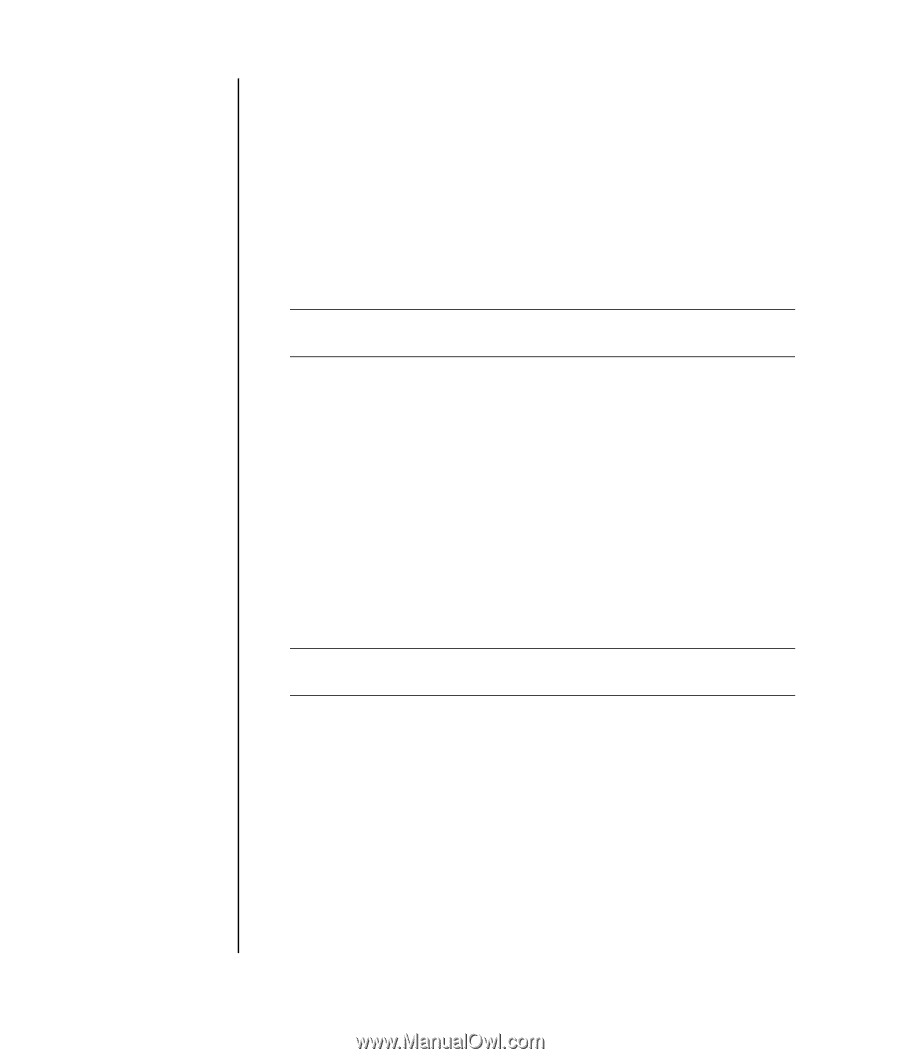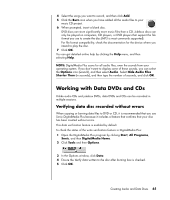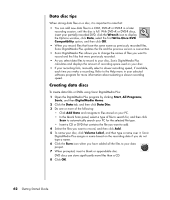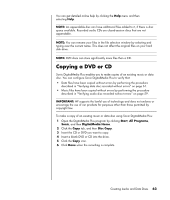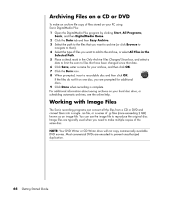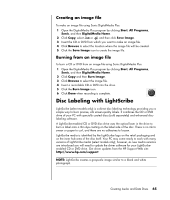HP Pavilion d4100 Getting Started Guide - Page 72
LightScribe requirements, Burning a LightScribe label with Sonic Express Labeler, Start, Programs
 |
View all HP Pavilion d4100 manuals
Add to My Manuals
Save this manual to your list of manuals |
Page 72 highlights
LightScribe requirements Burning a label with LightScribe requires three things: • LightScribe-enabled DVD drive (select models only). • Labeling software that supports LightScribe. • LightScribe discs (sold separately). Burning a LightScribe label with Sonic Express Labeler 1 Click Start, All Programs, Sonic, and then click Express Labeler. NOTE: You can open Express Labeler from within DigitalMedia Plus by clicking Tools, and then Label Disc. 2 In the Step 1: Select Project area, make sure that Disc Label is selected. 3 In the Step 2: Edit area: a Click Text to display the Edit Text window. Enter text for the title and subtitle. b Click New to display the Track window. Enter text to identify the first track or file (you can optionally enter artist and date, or length), and then click OK. c Repeat the previous step for each track or file on the disc. d Click the left or right arrows next to Layout, Background, and Font to select design elements for the disc. The selections you make are previewed in the disc window. 4 When you are satisfied with the appearance of your label, insert the LightScribe media disc (label side down) into the disc drive tray, and then click Print. NOTE: LightScribe creates a grayscale (monochrome) image similar to a black-and-white photograph. 5 From the Disc Label menu, select LightScribe 12cm disc. 6 Click OK to begin burning the label. The estimated time to complete the label displays, along with a progress bar to show you the time remaining. You can continue to work on your PC while LightScribe is burning the label. 66 Getting Started Guide