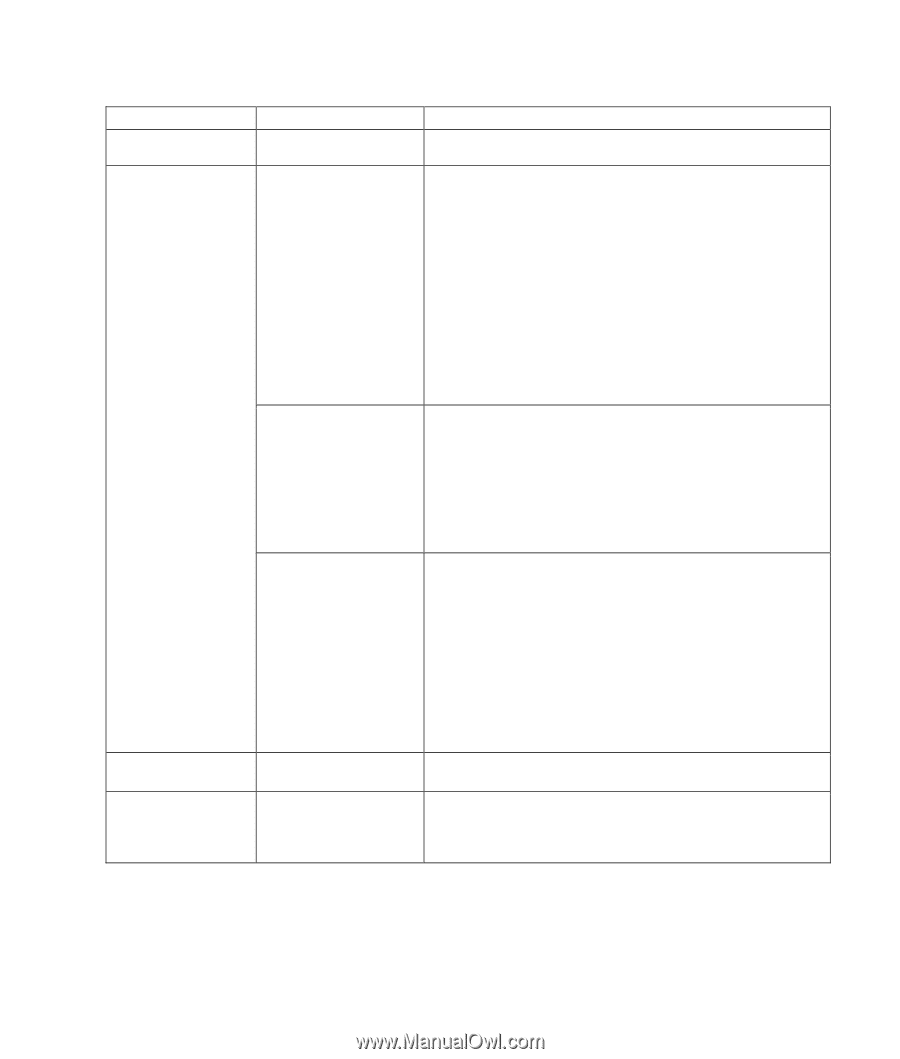HP Pavilion d4100 PC Troubleshooting and System Recovery Guide - Page 13
CD-ROM, CD-RW, DVD-ROM, or DVD Writer Drive
 |
View all HP Pavilion d4100 manuals
Add to My Manuals
Save this manual to your list of manuals |
Page 13 highlights
CD-ROM, CD-RW, DVD-ROM, or DVD Writer Drive (continued) Symptom Cannot remove a CD or DVD disc. Cannot create (burn) a disc. Problem The PC is turned off. Problem with disc. Problem with drive. Problem with PC operation. Solution Turn on your PC, and press the Eject button to extend the tray. • Make sure the label is face up and centered in the tray. • Verify that you are using the correct disc type (media) for the drive. Try a different brand of disc. • Make sure the disc is clean and undamaged. If recording stopped during a recording session, the disc may be damaged; use a different disc. • Use the correct type of disc for the type of files you are recording. When using a CD-R disc, make sure that it is blank when recording music and is blank or appendable (with space to add more data files) when recording data. • Verify that you are using the correct disc type when making a copy of a disc. RecordNow! can record only to the same disc type as the source. For example, you can record a DVD only to a DVD+R or a DVD+RW disc, and you can record a CD only to a CD-R or a CD-RW disc. • Make sure the disc is in the correct drive. • Make sure you select the correct drive before recording. RecordNow! selects the first optical drive it finds, but you can select the drive in RecordNow! before you begin recording. • Make sure the recording disc tray is clean and undamaged. • Select a slower write speed for the recording drive, if it is available. Each time you make a recording, RecordNow! selects the optimum recording speed. Refer to the Help menu in the RecordNow! recording program to choose the speed. • RecordNow! does not let you add a track if it exceeds the available space on your disc. You can make space available by removing one or more tracks from the list before recording the files to disc. • Close all software programs and windows before recording. • Make sure you have enough space available on your hard disk drive to store a temporary copy of the content. • If you are on a network, copy the files from a network drive to your hard disk drive first, and then record them to disc. • Enable Direct Memory Access (DMA) on your PC. • Restart the PC and try again. Cannot add files to a music CD. RecordNow! creates a When recording a music CD, RecordNow! does not allow closed session music CD. recording of additional files after the initial recording. Cannot add data to a DVD. Wrong recording option being used. Make sure you set the correct recording option: Insert your data disc, open RecordNow!, click the Options icon (wrench), click Data, select the multiple session recording options, and then click OK. PC Troubleshooting and System Recovery Guide 9