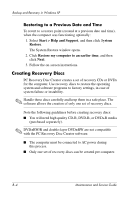HP Pavilion dv2100 HP Pavilion dv2000 Notebook PC Maintenance and Service Guid - Page 260
Backing Up Your Information, When to Back Up, Backup Suggestions
 |
View all HP Pavilion dv2100 manuals
Add to My Manuals
Save this manual to your list of manuals |
Page 260 highlights
Backup and Recovery in Windows XP Backing Up Your Information When to Back Up ■ On a regularly scheduled basis ✎ Set reminders to back up your information periodically. ■ Before the computer is repaired or restored ■ Before you add or modify hardware or software Backup Suggestions ■ Create system restore points using Windows XP Professional System Restore feature. ■ Store personal files in the My Documents folder and back up these folders periodically. ■ Back up templates stored in their associated programs. ■ Save customized settings in a window, toolbar, or menu bar by taking a screen shot of your settings. The screen shot can be a time saver if you have to reset your preferences. To copy the screen and paste it into a Word document: a. Display the screen. b. Copy the screen: To copy only the active window, press alt+fn+prt sc. To copy the entire screen, press fn+prt sc. c. To paste the copied images into a document, open Word, and then select Edit > Paste. B-2 Maintenance and Service Guide