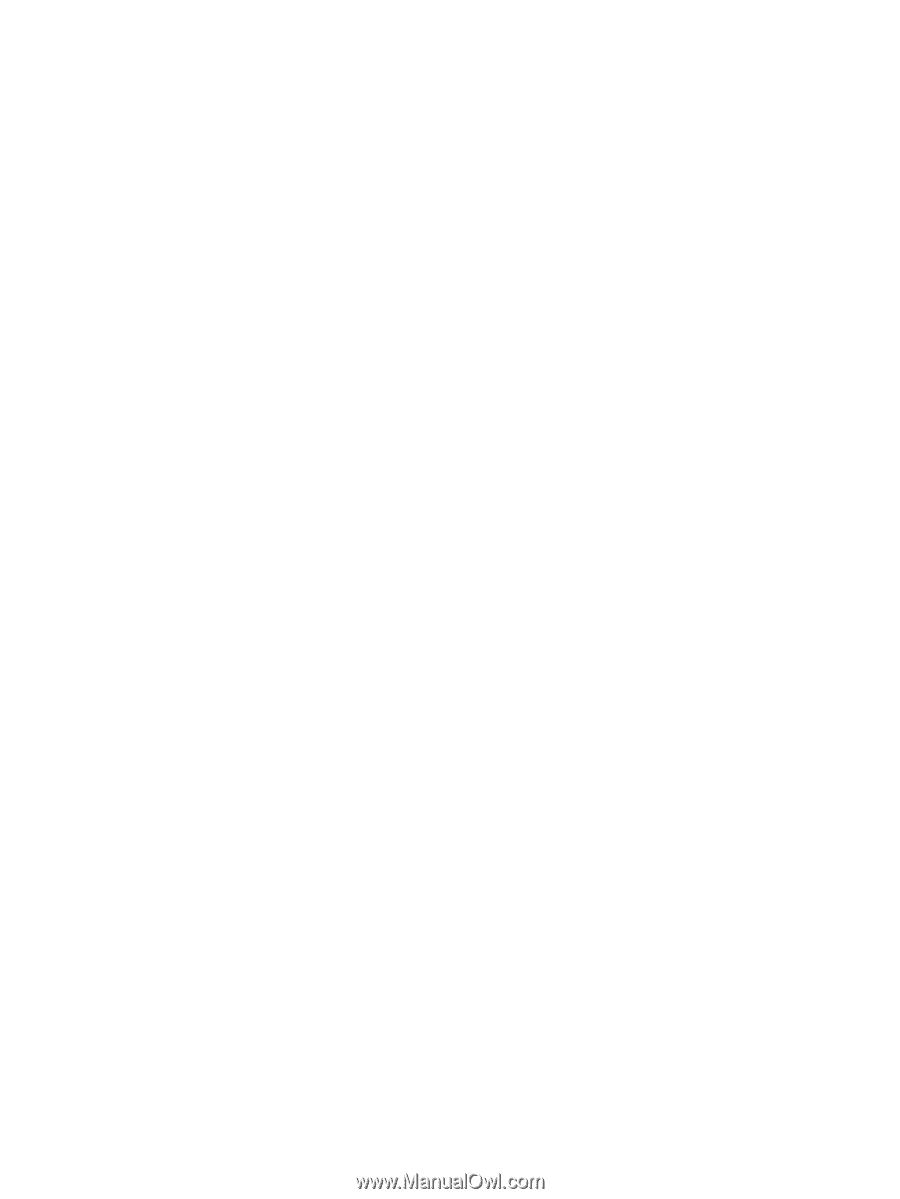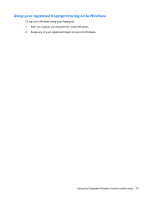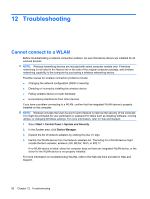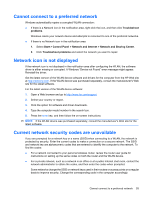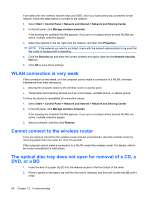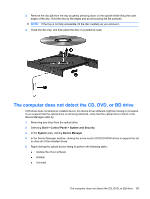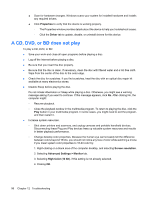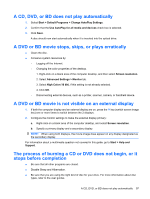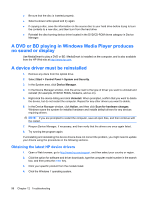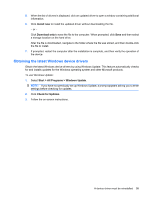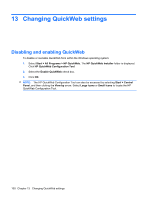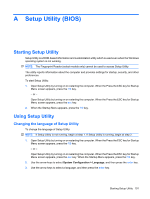HP Pavilion dv6-3200 Notebook PC User Guide - Windows 7 - Page 106
A CD, DVD, or BD does not play, Properties, Driver, Screen resolution, Advanced Settings, Monitor
 |
View all HP Pavilion dv6-3200 manuals
Add to My Manuals
Save this manual to your list of manuals |
Page 106 highlights
● Scan for hardware changes. Windows scans your system for installed hardware and installs any required drivers. ● Click Properties to verify that the device is working properly. ◦ The Properties window provides details about the device to help you troubleshoot issues. ◦ Click the Driver tab to update, disable, or uninstall drivers for this device. A CD, DVD, or BD does not play To play a CD, DVD, or BD: ● Save your work and close all open programs before playing a disc. ● Log off the Internet before playing a disc. ● Be sure that you insert the disc properly. ● Be sure that the disc is clean. If necessary, clean the disc with filtered water and a lint-free cloth. Wipe from the center of the disc to the outer edge. ● Check the disc for scratches. If you find scratches, treat the disc with an optical disc repair kit available at many electronics stores. ● Disable Sleep before playing the disc. Do not initiate Hibernation or Sleep while playing a disc. Otherwise, you might see a warning message asking if you want to continue. If this message appears, click No. After clicking No, the computer might: ◦ Resume playback. ◦ Close the playback window in the multimedia program. To return to playing the disc, click the Play button in your multimedia program. In some cases, you might need to exit the program, and then restart it. ● Increase system resources. ◦ Shut down printers and scanners, and unplug cameras and portable handheld devices. Disconnecting these Plug and Play devices frees up valuable system resources and results in better playback performance. ◦ Change desktop color properties. Because the human eye cannot easily tell the difference between colors beyond 16 bits, you should not notice any loss of color while watching a movie if you lower system color properties to 16-bit color by: 1. Right-clicking on a blank area of the computer desktop, and selecting Screen resolution. 2. Selecting Advanced Settings > Monitor tab. 3. Selecting High Color (16 bit), if this setting is not already selected. 4. Clicking OK. 96 Chapter 12 Troubleshooting