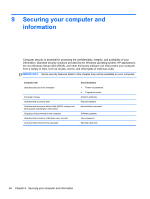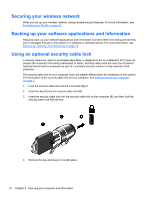HP Pavilion dv6-7100 User Guide - Windows 7 - Page 75
Locating your security software, Using passwords, Start, All Programs, Security and Protection
 |
View all HP Pavilion dv6-7100 manuals
Add to My Manuals
Save this manual to your list of manuals |
Page 75 highlights
Locating your security software HP Security Assistant (select models only) provides a starting location for quick access to a collection of security software applications that are organized by task. Instead of searching for each application through the Start menu and Control Panel, HP Security Assistant allows you to access the applications for the following security tasks: ● Setting up Internet and antivirus security. ● Backing up and recovering files. ● Managing passwords, user accounts, and parental controls. ● Maintaining your computer and installing the latest HP and Windows updates. ● Setting up the fingerprint reader (select models only). To open HP Security Assistant, select Start > All Programs > Security and Protection > HP Security Assistant. Using passwords A password is a group of characters that you choose to secure your computer information and to protect online transactions. Several types of passwords can be set. For example, when you set up your computer for the first time, you were asked to create a user password to secure your computer. Additional passwords can be set in Windows or in the HP Setup Utility (BIOS) that is preinstalled on your computer. You may find it helpful to use the same password for a Setup Utility (BIOS) feature and for a Windows security feature. Use the following tips for creating and saving passwords: ● To reduce the risk of being locked out of the computer, record each password and store it in a secure place away from the computer. Do not store passwords in a file on the computer. ● When creating passwords, follow requirements set by the program. ● Change your passwords at least every three months. ● An ideal password is long and has letters, punctuation, symbols, and numbers. ● Before you send your computer for service, back up your files, delete confidential files, and then remove all password settings. For additional information about Windows passwords, such as screen-saver passwords, select Start > Help and Support. Locating your security software 65