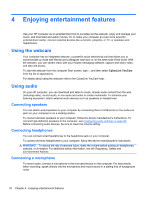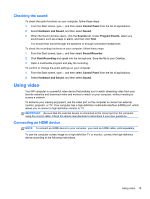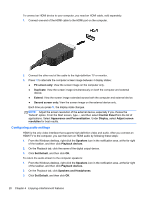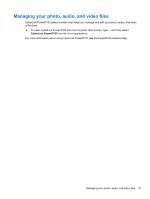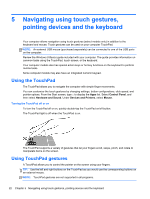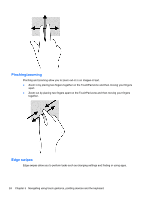HP Pavilion g6-2300 User Guide - Windows 8 - Page 27
Checking the sound, Using video, Connecting an HDMI device
 |
View all HP Pavilion g6-2300 manuals
Add to My Manuals
Save this manual to your list of manuals |
Page 27 highlights
Checking the sound To check the audio functions on your computer, follow these steps: 1. From the Start screen, type c, and then select Control Panel from the list of applications. 2. Select Hardware and Sound, and then select Sound. 3. When the Sound window opens, click the Sounds tab. Under Program Events, select any sound event, such as a beep or alarm, and then click Test. You should hear sound through the speakers or through connected headphones. To check the recording functions on your computer, follow these steps: 1. From the Start screen, type s, and then select Sound Recorder. 2. Click Start Recording and speak into the microphone. Save the file to your Desktop. 3. Open a multimedia program and play the recording. To confirm or change the audio settings on your computer: 1. From the Start screen, type c, and then select Control Panel from the list of applications. 2. Select Hardware and Sound, and then select Sound. Using video Your HP computer is a powerful video device that enables you to watch streaming video from your favorite websites and download video and movies to watch on your computer, without needing to access a network. To enhance your viewing enjoyment, use the video port on the computer to connect an external monitor, projector, or TV. Your computer has a high-definition multimedia interface (HDMI) port, which allows you to connect a high-definition monitor or TV. IMPORTANT: Be sure that the external device is connected to the correct port on the computer, using the correct cable. Check the device manufacturer's instructions if you have questions. Connecting an HDMI device NOTE: To connect an HDMI device to your computer, you need an HDMI cable, sold separately. To see the computer screen image on a high-definition TV or monitor, connect the high-definition device according to the following instructions. Using video 19