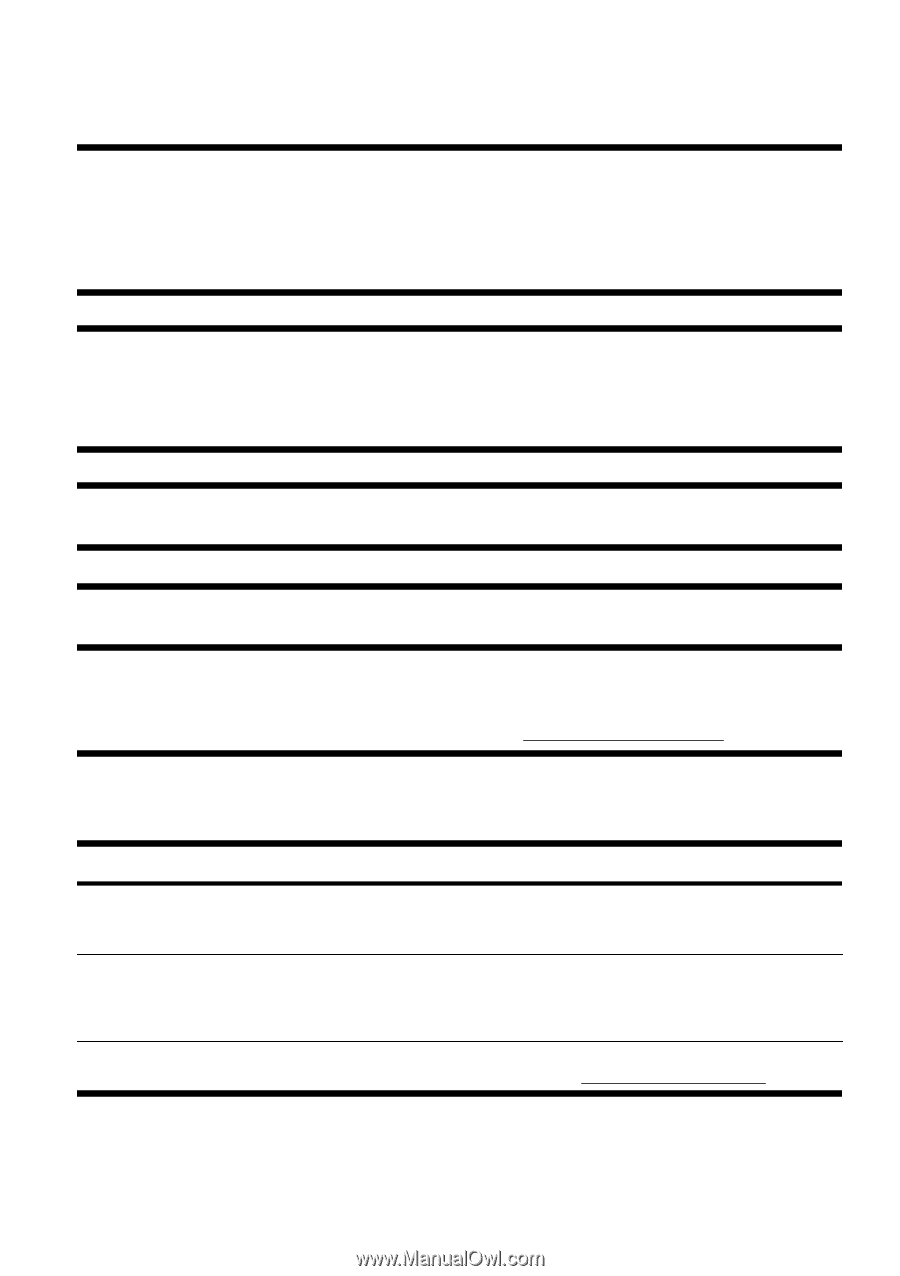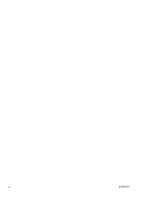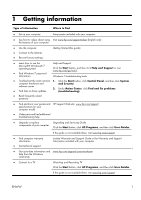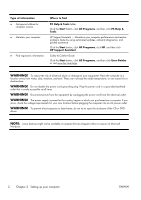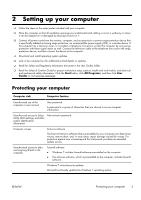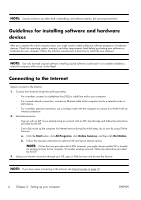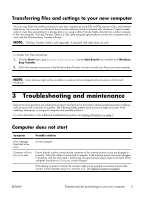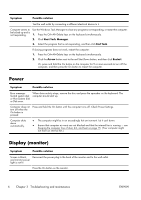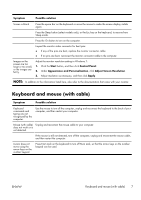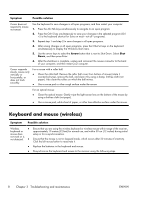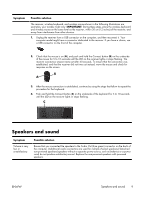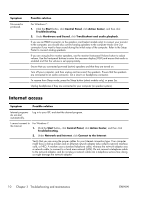HP Pavilion p6700 Getting Started Guide - Page 9
Transferring files and settings to your new computer, Troubleshooting and maintenance
 |
View all HP Pavilion p6700 manuals
Add to My Manuals
Save this manual to your list of manuals |
Page 9 highlights
Transferring files and settings to your new computer You can copy files from another computer to your new computer by using CDs or DVDs, memory sticks, and external hard drives. You can also use Windows Easy Transfer software, which is included with Windows 7 (select models only), to copy files and settings to a storage device or, using an Easy Transfer Cable, directly from another computer to the new computer. The Easy Transfer Cable is a USB cable designed specifically to connect two computers and to work with the Windows Easy Transfer software. NOTE: The Easy Transfer Cable is sold separately. A standard USB cable does not work. To transfer your files and settings: 1. Click the Start button, type Windows Easy Transfer into the Start Search box, and then click Windows Easy Transfer. 2. Follow the onscreen instructions in the Windows Easy Transfer wizard to transfer your files to your new computer. NOTE: Some features might not be available on systems that are shipped without a version of Microsoft Windows. 3 Troubleshooting and maintenance Refer to the documentation provided by the product manufacturer for information about peripheral-specific problems, such as issues with a monitor or a printer. The following tables present some issues you might encounter while installing, starting up, or using your computer and possible solutions. For more information or for additional troubleshooting options, see Getting information on page 1. Computer does not start Symptom Possible solution Error message: Hard disk drive error. Contact Support. Computer will not turn on or start. Ensure that the cables connecting the computer to the external power source are plugged in properly. When the cables connecting the computer to the external power source are plugged in properly, and the wall outlet is functioning, the green power supply light on the back of the computer should be on; if it is not, contact Support. If the display (monitor) is blank, the monitor might not be properly connected. Connect the monitor to the computer, plug it in, and turn it on. See Display (monitor) on page 6. ENWW Transferring files and settings to your new computer 5