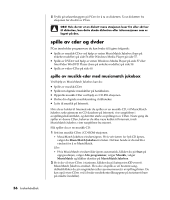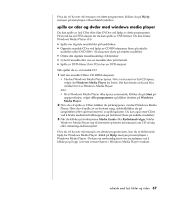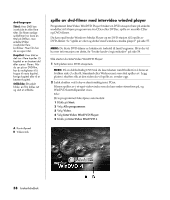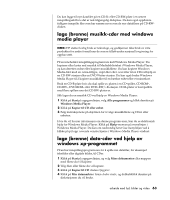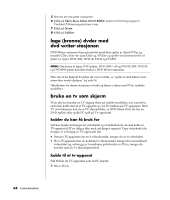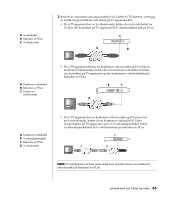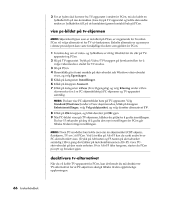HP Pavilion t300 HP Pavilion Desktop PC - (Norwegian) Users Guide 5990-6424 - Page 69
lage brenne cder med recordnow
 |
View all HP Pavilion t300 manuals
Add to My Manuals
Save this manual to your list of manuals |
Page 69 highlights
3 Klikk på Fil på menylinjen øverst i vinduet, og klikk deretter på Åpne. (Hvis menylinjen ikke vises, klikker du på den lille sirkelen med opp-/nedpilene øverst til venstre i hovedvinduet.) 4 Klikk på pilen på rullegardinlisten ved siden av vinduet Søk i, og velg deretter stasjonen med video-CDen. 5 Dobbeltklikk på mappen MPEGAV. Hvis det ikke vises noe i mappen, velger du Alle filer (*.*) fra rullegardinlisten Filtype. 6 Velg filen og klikk deretter på Åpne. Video-CDen begynner å spille av. 7 Dobbeltklikk på Volum-ikonet på oppgavelinjen. 8 Under Volume Control Balance (volumkontrollbalanse) flytter du glidekontrollen helt til høyre eller venstre, avhengig av hvilket språk du vil høre. 9 Lukk vinduet Volumkontroll. Når du har spilt av video-CDen, og du vil høre lyd fra begge høyttalerne igjen, dobbeltklikker du på Volum-ikonet på oppgavelinjen. Deretter flytter du glidekontrollen for balanse tilbake til midten. lage (brenne) cder med recordnow! MERK: HP støtter lovlig bruk av teknologi, og godkjenner ikke bruk av våre produkter for andre formål enn de som er tillatt under nasjonal lovgivning for opphavsrett. Hvis PCen har en CD-RW eller DVD Writer (bare på enkelte modeller), har PCen din innspillingsprogramvare, og du kan lage dine egne musikk- eller data-CDer. Bruk en CD-R-plate hvis du skal spille av platen i en CD-spiller, CD-ROM-, CD-RW-, DVD-ROM- eller DVD+RW/+R-stasjon. CD-R-plater er kompatible med flere spillere enn det CD-RW-plater er. MERK: Hvis du vil ha mer informasjon om hvordan du spiller inn CDer, se Hjelp-menyen i programmet RecordNow! komme i gang med recordnow! MERK: CD-RW- eller DVD-stasjonen er bare tilgjengelig på utvalgte modeller. 1 Klikk på Start på oppgavelinjen. 2 Velg Alle programmer. 3 Velg CD (DVD)-spiller. 4 Klikk på RecordNow!, og klikk deretter på RecordNow! på nytt. arbeide med lyd, bilder og video 61