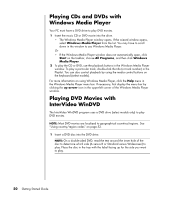HP Pavilion t3200 Getting Started Guide - Page 52
AB BD CC DA, The HP Image Zone window opens.
 |
View all HP Pavilion t3200 manuals
Add to My Manuals
Save this manual to your list of manuals |
Page 52 highlights
A Function screen tabs The HP Image Zone window opens. and different view buttons for images in the work area. Click Preferences to A customize HP Image Zone settings, such as the default location for storing images. B Control area. Displays controls for the selected function screen. B C Work area. Shows images on the PC. C D Selection tray. D Click a tab at the top of the application window (A) to choose the desired function screen, as described in the following list. View Click this tab to find, view, and manage single or multiple photos or video clips. At the top of the control area (B), click Image Catalog to view all your images, or choose Folders to browse for images. To select the images that you want to print or use, click the image (or images) in the work area (C), and it appears in the selection tray (D). The selection tray images appear under every tab. For more information, see "View Tab Help" in Help. Edit Click this tab to make changes, such as crop, resize, and red eye removal, to the images and video clips you placed in the selection tray. For more information, see "Edit Tab Help" in Help. Print Click this tab to print photos, photo packages, and index sheets using the images in the selection tray. Projects include photo pages, cards, and flyers. For more information, see "Print Tab Help" in Help. Create Click this tab to create and to print a project using the images in the selection tray. Projects include album pages, calendars, labels, panoramas, cards, and flyers. For more information, see "Create Tab Help" in Help. HP Instant Share Click this tab to share photos with family and friends. Using HP Instant Share, you can create an e-mail, select the pictures to include, and then send your message. HP Instant Share creates thumbnails of your images that the recipients can view immediately in the message instead of opening a large e-mail attachment. To view the original photo, they can click on a thumbnail in their message, which links them to a secure Web page. On the Web page, they can see the photos, order prints (if the service is available in your country/region), save the 46 Getting Started Guide