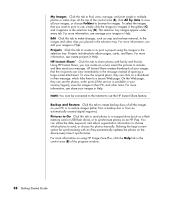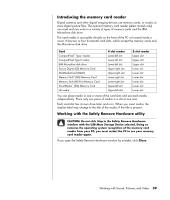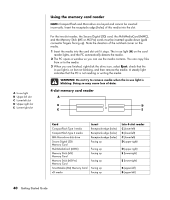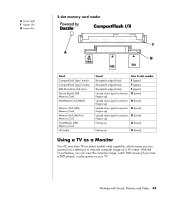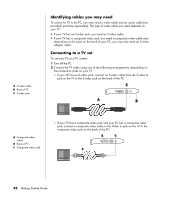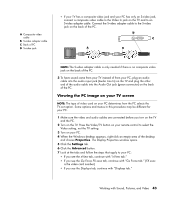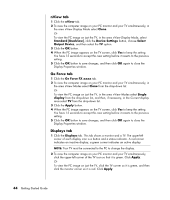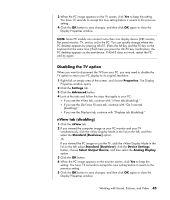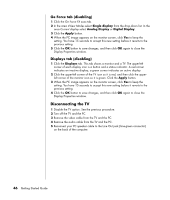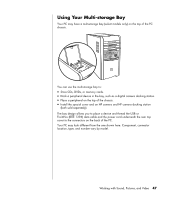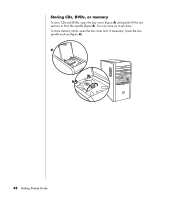HP Pavilion t700 Getting Started Guide - Page 49
Viewing the PC image on your TV screen
 |
View all HP Pavilion t700 manuals
Add to My Manuals
Save this manual to your list of manuals |
Page 49 highlights
A Composite video cable B S-video adapter cable C Back of PC D S-video jack • If your TV has a composite video jack and your PC has only an S-video jack, connect a composite video cable to the Video In jack on the TV and to an S-video adapter cable. Connect the S-video adapter cable to the S-video jack on the back of the PC. NOTE: The S-video adapter cable is only needed if there is no composite video jack on the back of the PC. 3 To have sound come from your TV instead of from your PC, plug an audio cable into the audio input jack (Audio Line In) on the TV and plug the other end of the audio cable into the Audio Out jack (green connector) on the back of the PC. Viewing the PC image on your TV screen NOTE: The type of video card on your PC determines how the PC selects the TV-out option. Some options and menus in this procedure may be different for your PC. 1 Make sure the video and audio cables are connected before you turn on the TV and the PC. 2 Turn on the TV. Press the Video/TV button on your remote control to select the Video setting, not the TV setting. 3 Turn on your PC. 4 When the Windows desktop appears, right-click an empty area of the desktop and choose Properties. The Display Properties window opens. 5 Click the Settings tab. 6 Click the Advanced button. 7 Look at the tabs and follow the steps that apply to your PC: • If you see the nView tab, continue with "nView tab." • If you see the Ge Force FX xxxx tab, continue with "Ge Force tab." (FX xxxx is the video card number.) • If you see the Displays tab, continue with "Displays tab." Working with Sound, Pictures, and Video 43