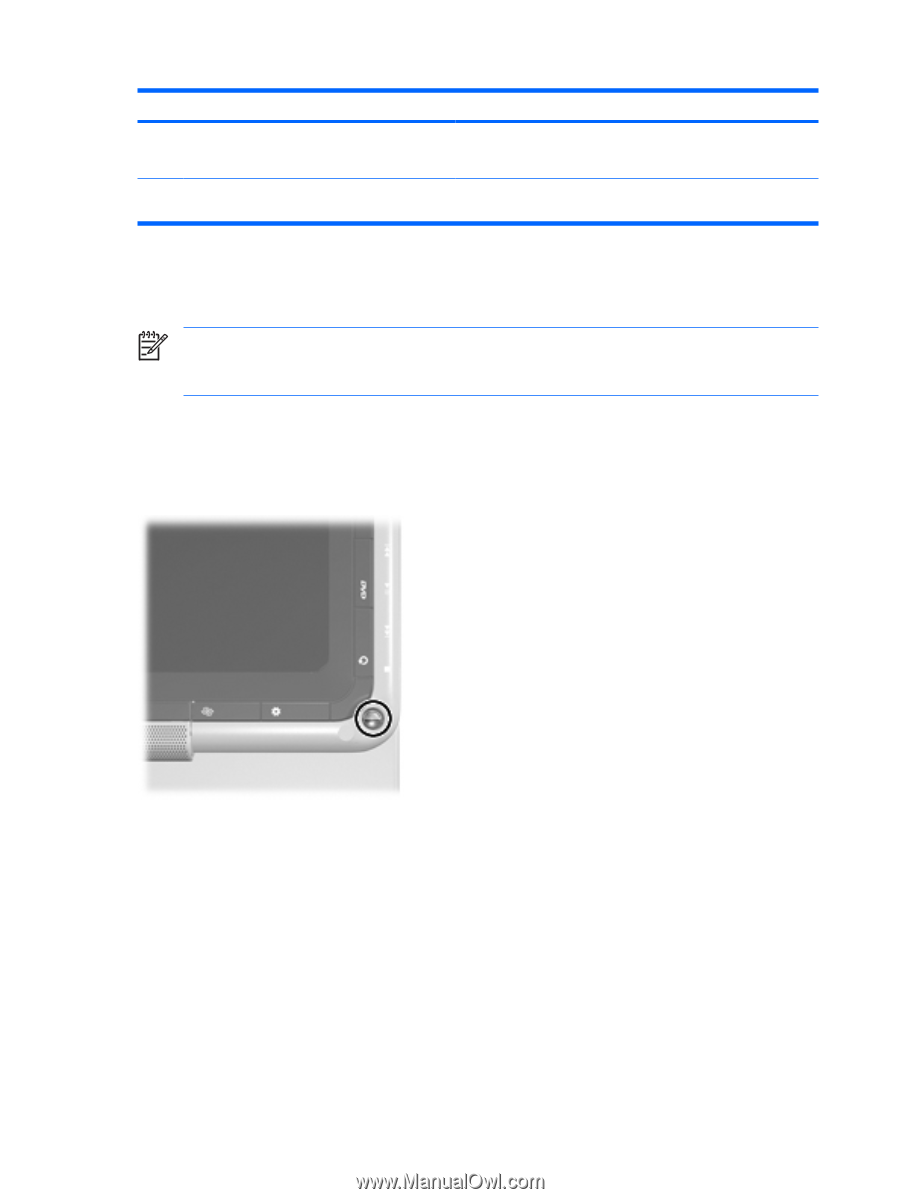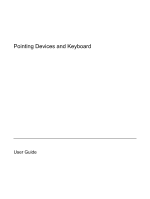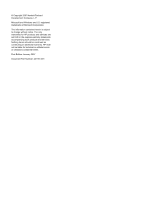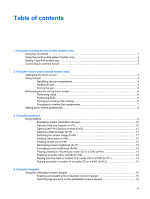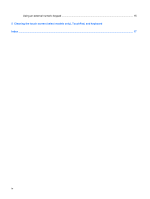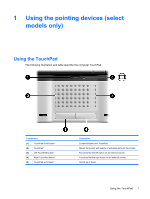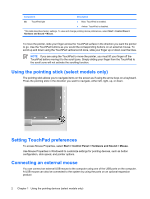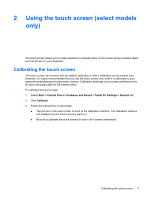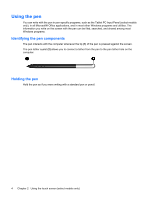HP Pavilion tx1000 Pointing Devices and Keyboard - Windows Vista - Page 6
Using the pointing stick (select models only), Setting TouchPad preferences
 |
View all HP Pavilion tx1000 manuals
Add to My Manuals
Save this manual to your list of manuals |
Page 6 highlights
Component Description (6) TouchPad light ● Blue: TouchPad is enabled. ● Amber: TouchPad is disabled. *This table describes factory settings. To view and change pointing device preferences, select Start > Control Panel > Hardware and Sound > Mouse. To move the pointer, slide your finger across the TouchPad surface in the direction you want the pointer to go. Use the TouchPad buttons as you would the corresponding buttons on an external mouse. To scroll up and down using the TouchPad vertical scroll zone, slide your finger up or down over the lines. NOTE If you are using the TouchPad to move the pointer, you must lift your finger off the TouchPad before moving it to the scroll zone. Simply sliding your finger from the TouchPad to the scroll zone will not activate the scrolling function. Using the pointing stick (select models only) The pointing stick allows you to navigate items on the screen as if using the arrow keys on a keyboard. Press the pointing stick in the direction you want to navigate, either left, right, up, or down. Setting TouchPad preferences To access Mouse Properties, select Start > Control Panel > Hardware and Sound > Mouse. Use Mouse Properties in Windows® to customize settings for pointing devices, such as button configuration, click speed, and pointer options. Connecting an external mouse You can connect an external USB mouse to the computer using one of the USB ports on the computer. A USB mouse can also be connected to the system by using the ports on an optional expansion product 2 Chapter 1 Using the pointing devices (select models only) ENWW