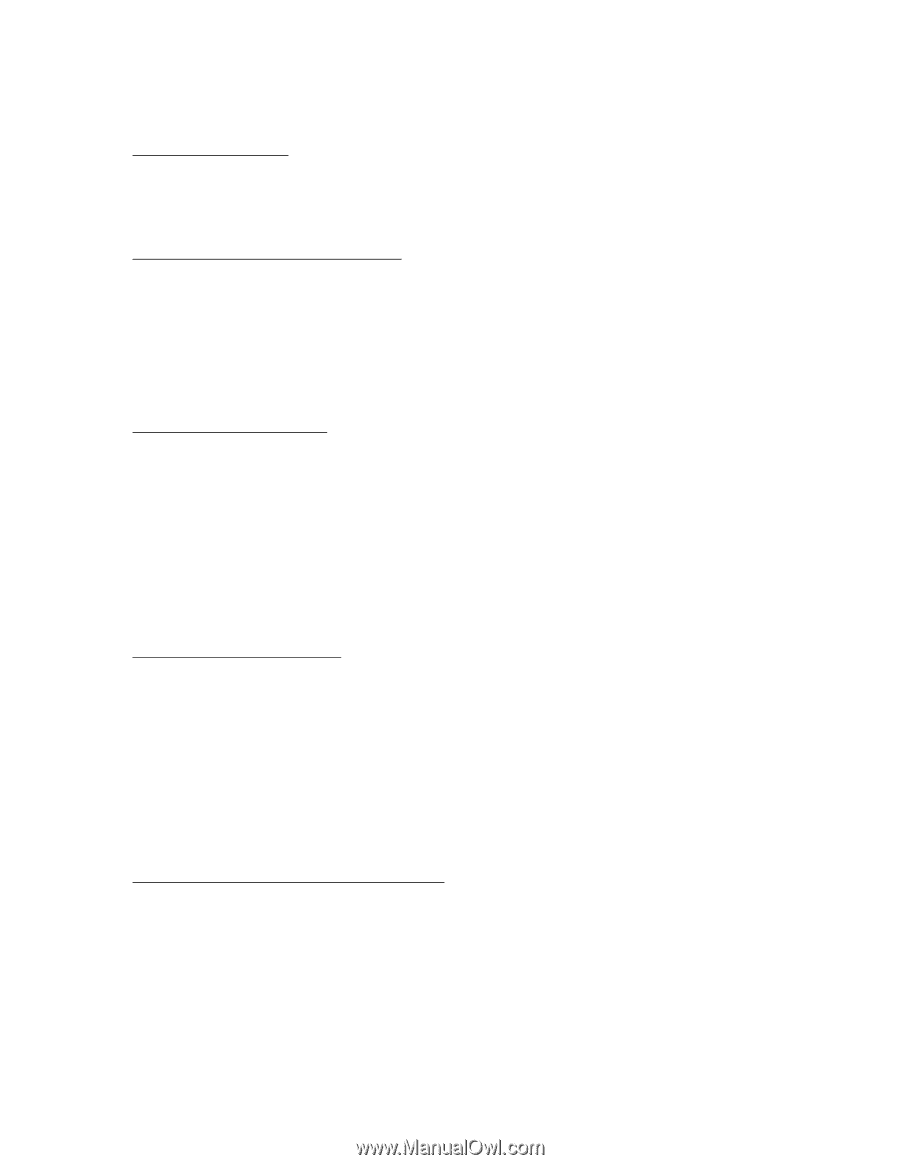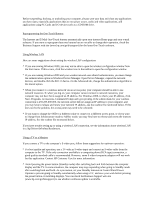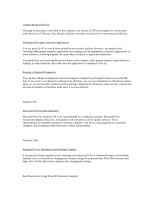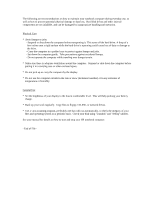HP Pavilion xt100 HP Pavilion ze5100 Series and HP Omnibook xe4400 Series Note - Page 3
Playing DVDs or Multimedia with Multiple Displays
 |
View all HP Pavilion xt100 manuals
Add to My Manuals
Save this manual to your list of manuals |
Page 3 highlights
Connecting Serial Devices Although no serial port is provided on the computer, you can use a USB-serial adapter for connecting a serial device to a USB port. Also, the port replicator provides a serial port for connecting serial devices. Working with Graphic-Intensive Applications You can press Fn+F5 to switch between built-in and external displays. However, you should avoid switching while graphic-intensive applications are running, such as multimedia or OpenGL applications. In some situations, switching displays can cause video corruption or application shutdown. You should also avoid pressing the power button on the computer while graphic-intensive applications are running. In some situations, this could cause the application or computer to lock up. Running e-Diagtools Diagnostics You can run e-Diagtools diagnostics after rebooting the computer by pressing F10 when you see the HP logo. If you want to run diagnostic software from Windows, you can use e-Diagtools for Windows program. However, to avoid possible problems, before starting e-Diagtools for Windows, make sure the computer has not been in Standby or Hibernate mode since it was last rebooted. Windows XP Microsoft Plus! Not Recommended Microsoft Plus! for Windows XP is not recommended for a notebook computer. Microsoft Plus! incorporates digital media tools, 3-D graphics and animations, and 3-D games software. These enhancements are intended primarily for desktop computers. The battery operating time of a notebook computer could be greatly reduced by some of these enhancements. Windows 2000 Playing DVDs or Multimedia with Multiple Displays If you get poor display quality or error messages when playing DVDs or multimedia output with multiple displays active, you should try changing your display settings to no greater than 1024x768 resolution and high color (16-bit). Reboot the computer after changing the settings. Best Practices for Using Your HP Notebook Computer