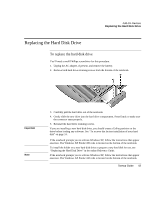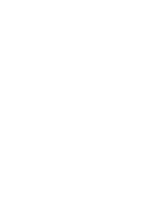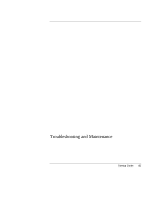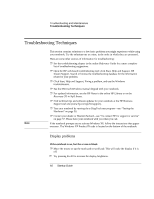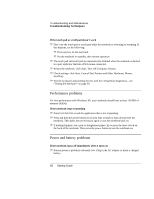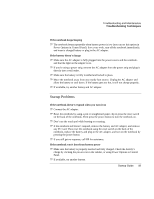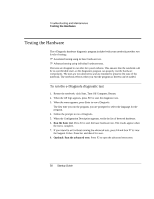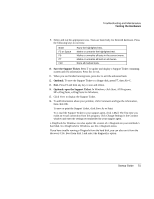HP Pavilion zt1100 HP Pavilion Notebook PC ZT1000 Series and Omnibook Noteboo - Page 46
Troubleshooting Techniques
 |
View all HP Pavilion zt1100 manuals
Add to My Manuals
Save this manual to your list of manuals |
Page 46 highlights
Troubleshooting and Maintenance Troubleshooting Techniques Troubleshooting Techniques Note This section contains solutions to a few basic problems you might experience while using your notebook. Try the solutions one at a time, in the order in which they are presented. Here are some other sources of information for troubleshooting: ? ? See the troubleshooting chapter in the online Reference Guide for a more complete list of troubleshooting suggestions. ? ? Open the HP web-based troubleshooting tool: click Start, Help and Support, HP Instant Support. Search or browse the troubleshooting database for the information related to your problem. ? ? Click Start, Help and Support, Fixing a problem, and use the Windows troubleshooters. ? ? See the Microsoft Windows manual shipped with your notebook. ? ? For updated information, see the HP Notes in the online HP Library or on the Recovery CD in \hp\Library. ? ? Find technical tips and software updates for your notebook at the HP Business Support web site (www.hp.com/go/bizsupport). ? ? Test your notebook by running the e-DiagTools test program- see "Testing the Hardware" on page 50. ? ? Contact your dealer or Hewlett-Packard- see "To contact HP for support or service" on page 57. Please have your notebook with you when you call. If the notebook prompts you to activate Windows XP, follow the instructions that appear onscreen. The Windows XP Product ID code is located on the bottom of the notebook. Display problems If the notebook is on, but the screen is blank ? ? Move the mouse or tap the touch pad or scroll pad. This will wake the display if it is off. ? ? Try pressing Fn+F2 to increase the display brightness. 46 Startup Guide