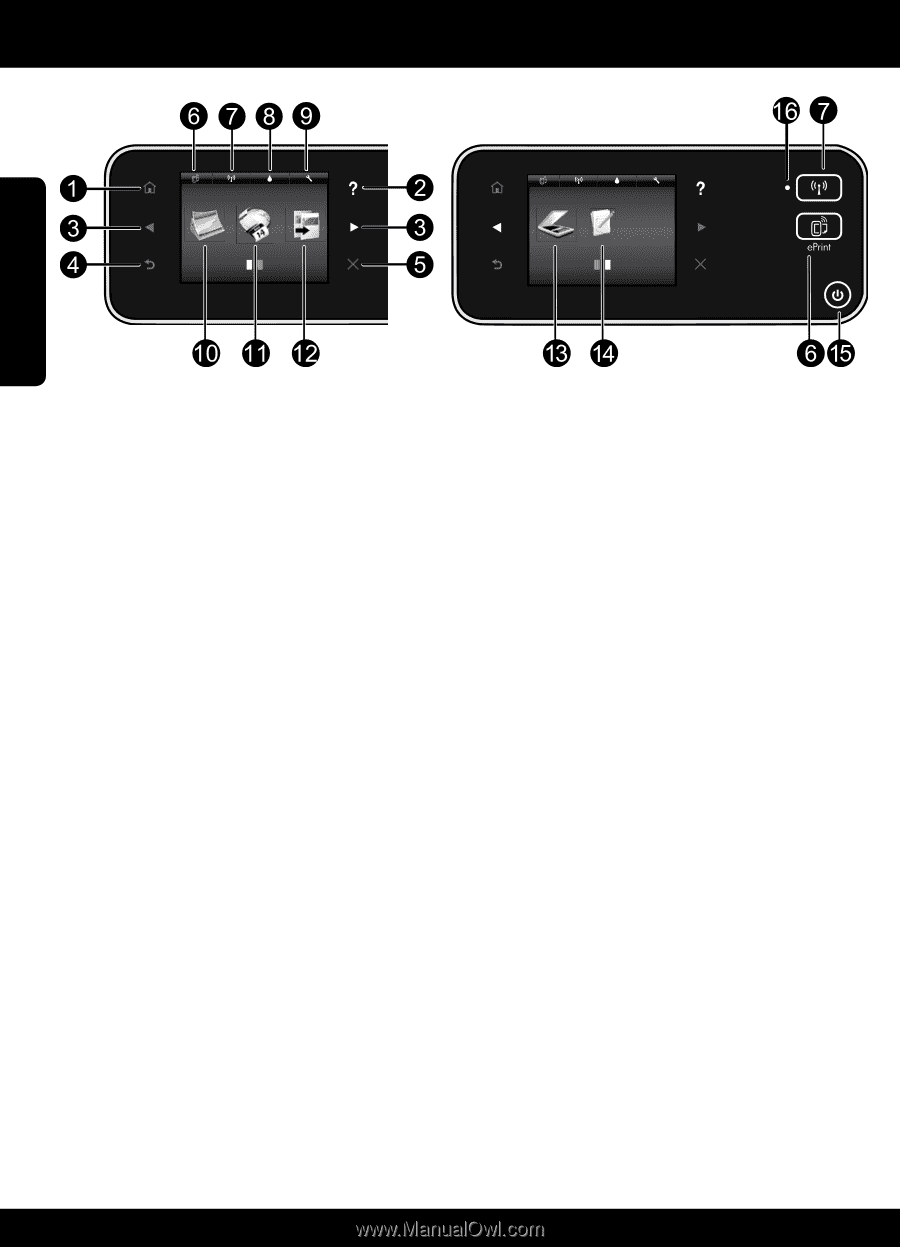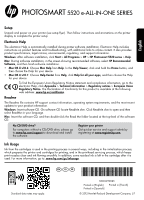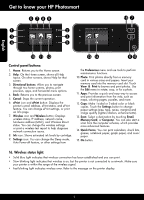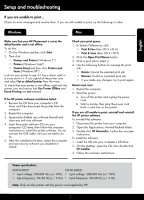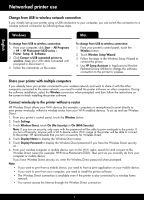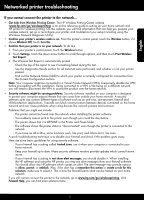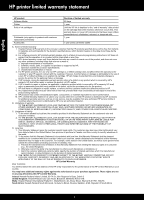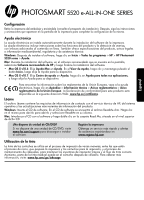HP Photosmart 5520 Reference Guide - Page 2
Get to know your HP Photosmart - printer
 |
View all HP Photosmart 5520 manuals
Add to My Manuals
Save this manual to your list of manuals |
Page 2 highlights
Get to know your HP Photosmart English Control panel buttons: 1. Home: Returns you to the Home screen. 2. Help: On the Home screen, shows all Help topics. On other screens, shows Help for that screen. 3. Directional buttons: Allow you to navigate through two home screens, photos, print previews, apps, and horizontal menu options. 4. Back: Returns you to the previous screen. 5. Cancel: Stops the current operation. 6. ePrint icon and ePrint button: Displays the printer's email address, ePrint status, and ePrint feature. You can change ePrint settings, or print an Info page. 7. Wireless icon and Wireless button: Displays wireless status, IP address, network name, hardware address (MAC), and Wireless Direct status. You can change the wireless settings or print a wireless test report to help diagnose network connection issues. 8. Ink icon: Shows estimated ink levels by cartridge. 9. Settings icon: You can change the Sleep mode, Auto Power-off feature, or other settings from the Preferences menu and use tools to perform maintenance functions. 10. Photo: Print photos directly from a memory card in various sizes and papers. Insert your memory card into the memory card slot. Touch View & Print to browse and print photos. Use the Edit menu to rotate, crop, or fix a photo. 11. Apps: Provides a quick and easy way to access and print information from the web, such as maps, coloring pages, puzzles, and more. 12. Copy: Make 1-sided or 2-sided color or black copies. Touch the Settings button to change paper settings (size, type, resize, margins) and image quality (lighten/darken, enhancements). 13. Scan: Select a destination by touching Email, Memory Card, or Computer. You can also start a scan from the computer sofware, which provides more advanced features. 14. Quick Forms: You can print calendars, check lists, games, notebook paper, graph paper, and music paper. 15. On button. 16. Wireless status light: •• Solid blue light indicates that wireless connection has been established and you can print. •• Slow blinking light indicates that wireless is on, but the printer is not connected to a network. Make sure your printer is within the range of the wireless signal. •• Fast blinking light indicates wireless error. Refer to the message on the printer display. 2