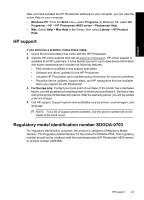HP Photosmart A820 Basics Guide - Page 22
Find more information, Print quality is poor, Cause, Solution, Estimated Ink Level, Cartridge - software
 |
View all HP Photosmart A820 manuals
Add to My Manuals
Save this manual to your list of manuals |
Page 22 highlights
English Chapter 4 Print quality is poor Cause: • You may have magnified the photo too much. • The print cartridge may be running out of ink. • You may not be using the best paper type for the output. • You may be printing on the wrong side of the paper. • You may have selected a low-resolution setting on the digital camera. • You may need to clean the print cartridge. Solution: • Reduce the magnification. • Check the ink levels of the print cartridge from the Estimated Ink Level tab of the Toolbox. • Print a test page and replace the print cartridge if necessary. For more information, see "Insert or replace the print cartridge" on page 14. • Make sure you are using a paper type intended for the printer. Use HP Advanced Photo Paper for best results when printing photos. • Choose paper that is specifically designed for the output rather than plain paper. • Make sure the paper is loaded with the side to be printed facing towards the front of the printer. • Reduce the size of the image and try printing again. For better results in the future, set the digital camera to a higher photo resolution. • From the Cartridge menu option in the printer menu, select Clean Cartridge to clean the print cartridge. I lost my stylus Solution: If the printer is still under warranty, call HP support for a replacement stylus, or purchase a stylus approved for use on a touch screen from an electronics store. To prevent damage to the touch screen, never use any sharp object on the touch screen. Find more information Your new HP Photosmart A820 series printer comes with the following documentation: • Setup Guide: The setup instructions explain how to set up the printer, install the HP Photosmart software, and print a photo. Read this document first. • Basics Guide: This is the book you are reading. It describes the features of the printer, explains how to use the printer without connecting it to a computer, and contains troubleshooting tips and support information. • Online Help: The online Help provides comprehensive information on how to use the printer with and without a computer and contains software troubleshooting information. 22 HP Photosmart A820 series