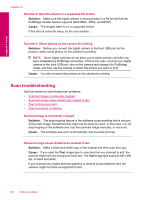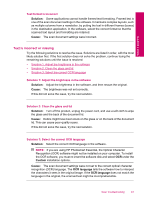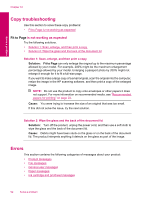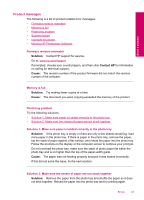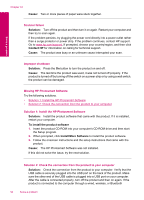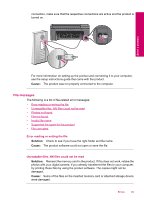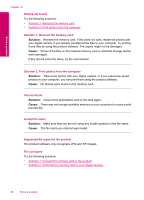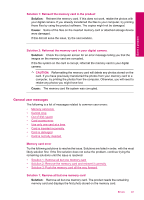HP Photosmart Plus All-in-One Printer - B209 User Guide - Page 96
Missing HP Photosmart Software, Solution 1: Install the HP Photosmart Software
 |
View all HP Photosmart Plus All-in-One Printer - B209 manuals
Add to My Manuals
Save this manual to your list of manuals |
Page 96 highlights
Solve a problem Chapter 12 Cause: Two or more pieces of paper were stuck together. Scanner failure Solution: Turn off the product and then turn it on again. Restart your computer and then try to scan again. If the problem persists, try plugging the power cord directly into a power outlet rather than a surge protector or power strip. If the problem continues, contact HP support. Go to www.hp.com/support. If prompted, choose your country/region, and then click Contact HP for information on calling for technical support. Cause: The product was busy or an unknown cause interrupted your scan. Improper shutdown Solution: Press the On button to turn the product on and off. Cause: The last time the product was used, it was not turned off properly. If the product is turned off by turning off the switch on a power strip or by using a wall switch, the product can be damaged. Missing HP Photosmart Software Try the following solutions. • Solution 1: Install the HP Photosmart Software • Solution 2: Check the connection from the product to your computer Solution 1: Install the HP Photosmart Software Solution: Install the product software that came with the product. If it is installed, restart your computer. To install the product software 1. Insert the product CD-ROM into your computer's CD-ROM drive and then start the Setup program. 2. When prompted, click Install More Software to install the product software. 3. Follow the onscreen instructions and the setup instructions that came with the product. Cause: The HP Photosmart Software was not installed. If this did not solve the issue, try the next solution. Solution 2: Check the connection from the product to your computer Solution: Check the connection from the product to your computer. Verify that the USB cable is securely plugged into the USB port on the back of the product. Make sure the other end of the USB cable is plugged into a USB port on your computer. After the cable is connected properly, turn off the product and then on again. If the product is connected to the computer through a wired, wireless, or Bluetooth 94 Solve a problem