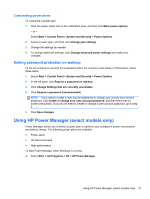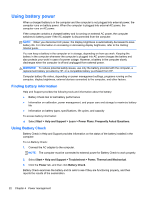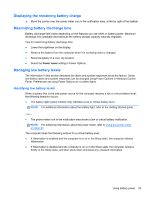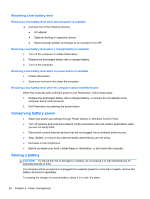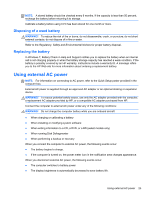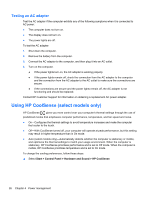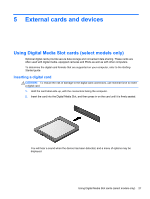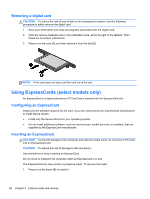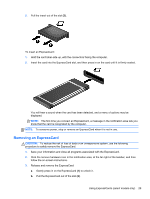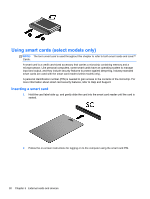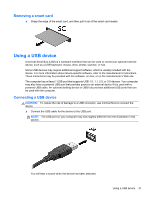HP Presario CQ43-300 HP Notebook Reference Guide - Windows 7 - Page 36
Testing an AC adapter, Using HP CoolSense (select models only)
 |
View all HP Presario CQ43-300 manuals
Add to My Manuals
Save this manual to your list of manuals |
Page 36 highlights
Testing an AC adapter Test the AC adapter if the computer exhibits any of the following symptoms when it is connected to AC power: ● The computer does not turn on. ● The display does not turn on. ● The power lights are off. To test the AC adapter: 1. Shut down the computer. 2. Remove the battery from the computer. 3. Connect the AC adapter to the computer, and then plug it into an AC outlet. 4. Turn on the computer. ● If the power lights turn on, the AC adapter is working properly. ● If the power lights remain off, check the connection from the AC adapter to the computer and the connection from the AC adapter to the AC outlet to make sure the connections are secure. ● If the connections are secure and the power lights remain off, the AC adapter is not functioning and should be replaced. Contact HP Customer Support for information on obtaining a replacement AC power adapter. Using HP CoolSense (select models only) HP CoolSense gives you more control over your computer's thermal settings through the use of predefined modes that emphasize computer performance, temperature, and fan speed and noise. ● On-Configures the thermal settings to avoid temperature increases and make the computer feel cooler to the touch. ● Off-With CoolSense turned off, your computer will operate at peak performance, but this setting may result in higher temperature than in On mode. ● Auto (select models only)-Automatically detects whether the computer is stationary or mobile, and optimizes the thermal settings to match your usage environment. When the computer is stationary, HP CoolSense prioritizes performance and is set to Off mode. When the computer is mobile, HP CoolSense prioritizes temperature and is set to On mode. To change the cooling preferences, follow these steps: ▲ Select Start > Control Panel > Hardware and Sound > HP CoolSense. 26 Chapter 4 Power management