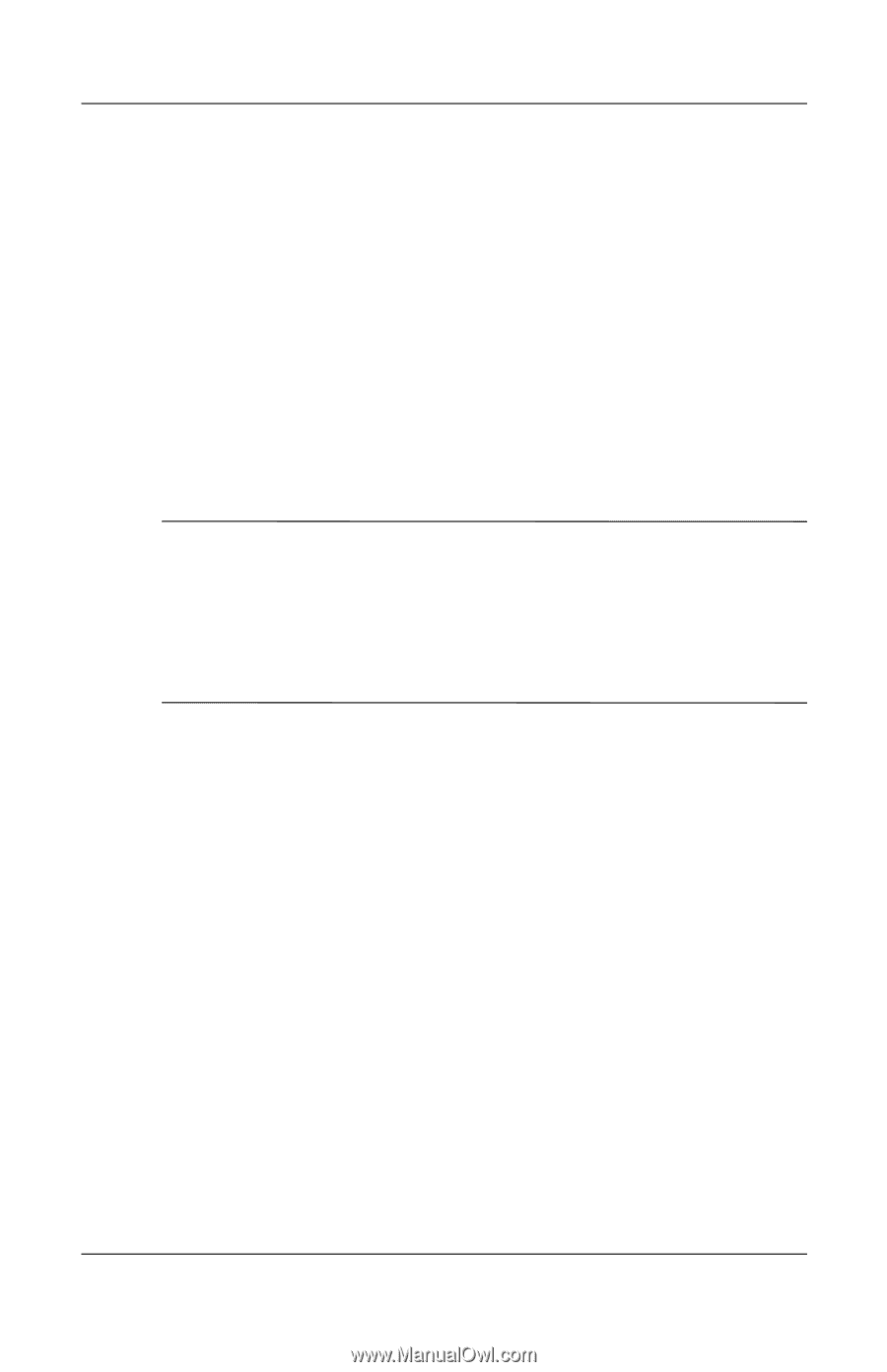HP Presario M2100 Hardware and Software Guide - Page 31
Setting TouchPad Preferences, Start > Control Panel > Printers and Other
 |
View all HP Presario M2100 manuals
Add to My Manuals
Save this manual to your list of manuals |
Page 31 highlights
TouchPad and Keyboard Setting TouchPad Preferences In the Windows Mouse Properties window you can ■ Adjust basic pointing device settings such as click speed, pointer speed and shape, and mouse trails. ■ Configure the right and left TouchPad buttons for right-handed or left-handed use. These buttons are set by default for right-handed use. To access the Mouse Properties window: » Select Start > Control Panel > Printers and Other Hardware > Mouse. ✎ All Windows instructions in your notebook documentation describe Microsoft Windows XP procedures based on the default Windows XP category view. To change to Windows XP classic view, select Start > Help and Support > Customizing your computer > Files, folders, and programs > Use Windows classic folders. In the TouchPad Properties window you can access additional TouchPad preferences. » To access the TouchPad Properties window, use the TouchPad to select Start > Control Panel > Printers and Other Hardware > Mouse > Device Settings, and then select the Settings button. (If you follow this path using an optional external mouse, the TouchPad Properties window may be unavailable.) Hardware and Software Guide 2-3