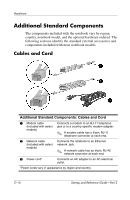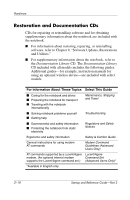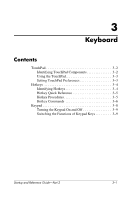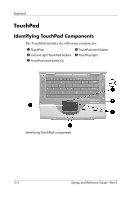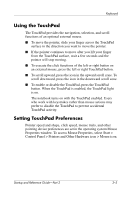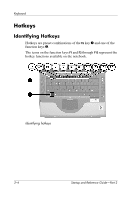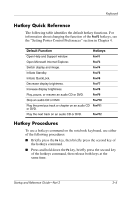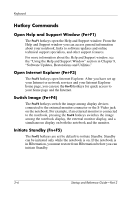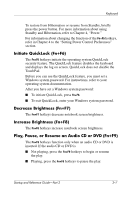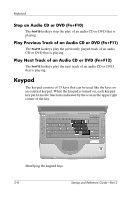HP Presario X1000 Compaq Notebook Series - Startup and Reference Guide - Page 37
Using the TouchPad, Setting TouchPad Preferences - touchpad not working
 |
View all HP Presario X1000 manuals
Add to My Manuals
Save this manual to your list of manuals |
Page 37 highlights
Keyboard Using the TouchPad The TouchPad provides the navigation, selection, and scroll functions of an optional external mouse. ■ To move the pointer, slide your finger across the TouchPad surface in the direction you want to move the pointer. ■ If the pointer continues to move after you lift your finger from the TouchPad surface, wait a few seconds and the pointer will stop moving. ■ To execute the click functions of the left or right button on an external mouse, press the left or right TouchPad button. ■ To scroll upward, press the icon in the upward scroll zone. To scroll downward, press the icon in the downward scroll zone. ■ To enable or disable the TouchPad, press the TouchPad button. When the TouchPad is enabled, the TouchPad light is on. The notebook turns on with the TouchPad enabled. Users who work with keystrokes rather than mouse actions may prefer to disable the TouchPad to prevent accidental TouchPad activity. Setting TouchPad Preferences Pointer speed and shape, click speed, mouse trails, and other pointing device preferences are set in the operating system Mouse Properties window. To access Mouse Properties, select Start > Control Panel > Printers and Other Hardware icon > Mouse icon. Startup and Reference Guide-Part 2 3-3