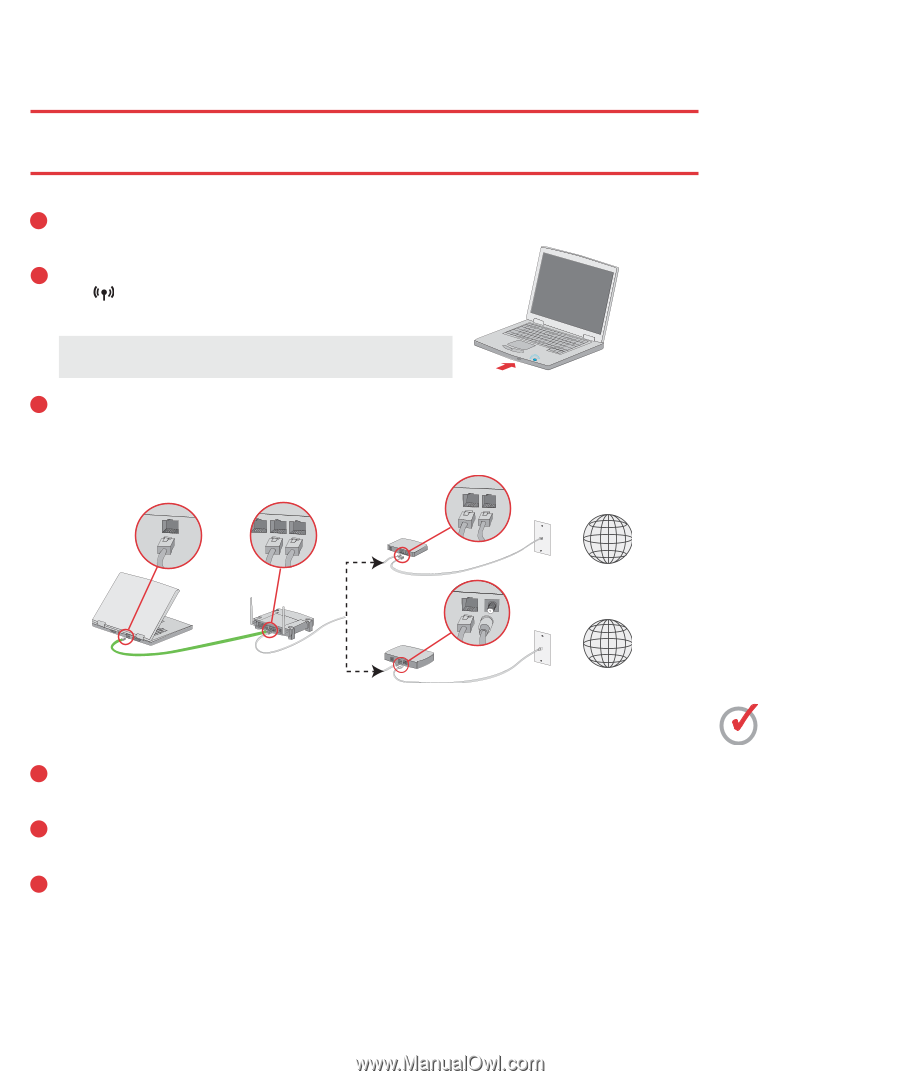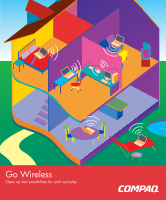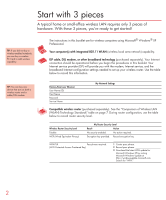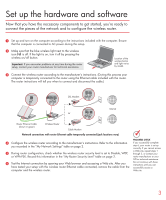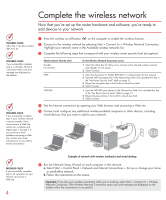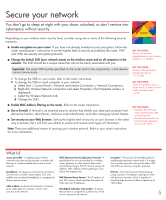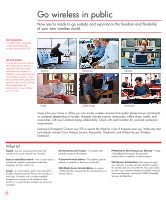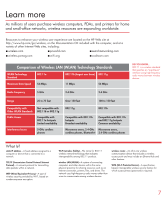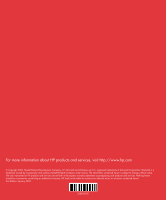HP Presario X1200 Wireless Setup Guide - Page 3
Set up the hardware and software
 |
View all HP Presario X1200 manuals
Add to My Manuals
Save this manual to your list of manuals |
Page 3 highlights
Set up the hardware and software Now that you have the necessary components to get started, you're ready to connect the pieces of the network and to configure the wireless router. 1 Set up and turn on the computer according to the instructions included with the computer. Ensure that the computer is connected to AC power during this setup. 2 Make sure that the blue wireless light next to the wireless icon is off. If the light is on, turn it off by pressing the wireless on/off button. Important: If you encounter problems at any time during the router setup, contact your router manufacturer for technical assistance. Location of the wireless button and light varies by model. 3 Connect the wireless router according to the manufacturer's instructions. (During this process your computer is temporarily connected to the router using the Ethernet cable included with the router. The router instructions will tell you when to connect and disconnect the cable.) DSL Modem Internet or Router Ethernet Cable (shown in green) Wireless Router Cable Modem Network connections with router Ethernet cable temporarily connected (jack locations vary) PROGRESS CHECK 4 Configure the wireless router according to the manufacturer's instructions. Refer to the information you recorded in the "My Network Settings" table on page 2. If you successfully complete step 6, your router is set up correctly. If you cannot access a Web site, repeat steps 1 5 During router configuration, check whether the wireless router security level is set to Disable, WEP, through 5, or contact your or WPA-PSK. Record this information in the "My Router Security Level" table on page 2. router manufacturer or your ISP for technical assistance. 6 Test the Internet connection by opening your Web browser and accessing a Web site. After you Do not continue with these instructions until you can have tested your setup with the wireless router Ethernet cable connected, remove the cable from the successfully access a computer and the wireless router. Web site. 3