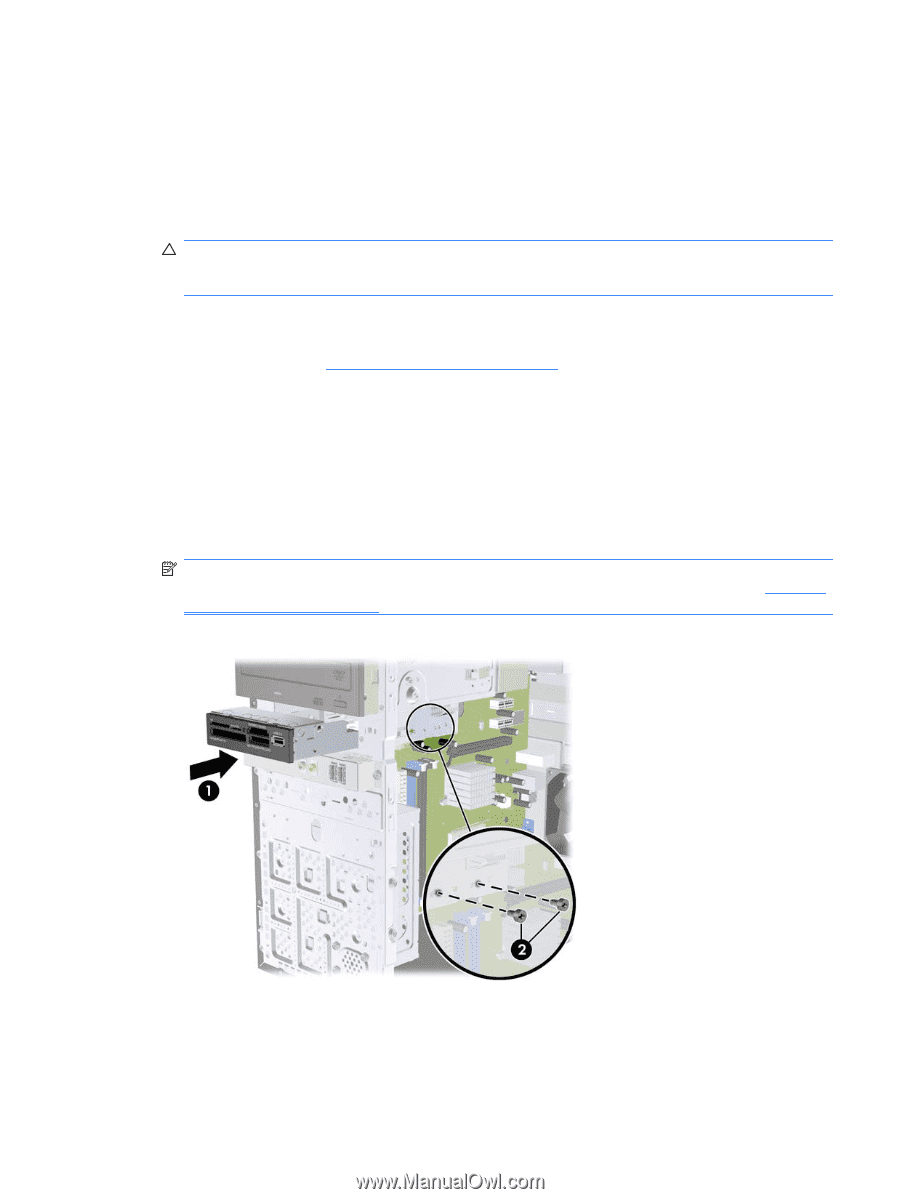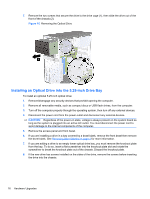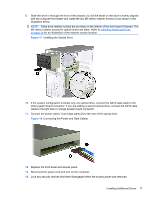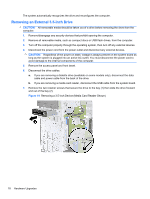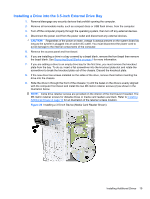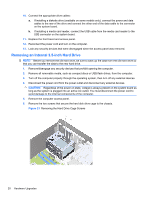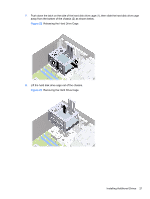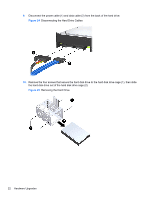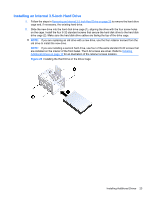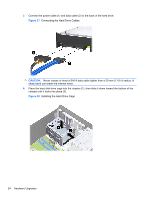HP Pro 3000 Hardware Reference Guide - HP Pro 2000 and 3000 Series Microtower - Page 25
Installing a Drive into the 3.5-inch External Drive Bay, CAUTION,
 |
View all HP Pro 3000 manuals
Add to My Manuals
Save this manual to your list of manuals |
Page 25 highlights
Installing a Drive into the 3.5-inch External Drive Bay 1. Remove/disengage any security devices that prohibit opening the computer. 2. Remove all removable media, such as compact discs or USB flash drives, from the computer. 3. Turn off the computer properly through the operating system, then turn off any external devices. 4. Disconnect the power cord from the power outlet and disconnect any external devices. CAUTION: Regardless of the power-on state, voltage is always present on the system board as long as the system is plugged into an active AC outlet. You must disconnect the power cord to avoid damage to the internal components of the computer. 5. Remove the access panel and front bezel. 6. If you are installing a drive in a bay covered by a bezel blank, remove the front bezel then remove the bezel blank. See Removing Bezel Blanks on page 4 for more information. 7. If you are adding a drive to an empty drive bay for the first time, you must remove the knockout plate from the bay. To do so, insert a flat screwdriver into the knockout plate slot and rotate the screwdriver to break the knockout plate out of the chassis. Discard the knockout plate. 8. If the new drive has screws installed on the sides of the drive, remove them before inserting the drive into the chassis. 9. Slide the drive in through the front of the chassis (1) until the bezel on the drive is evenly aligned with the computer front bezel and install the two M3 metric retainer screws (2) as shown in the illustration below. NOTE: Extra drive retainer screws are provided on the interior of the front bezel if needed. The M3 metric retainer screws for diskette drives or media card readers are black. Refer to Installing Additional Drives on page 14 for an illustration of the retainer screws location. Figure 20 Installing a 3.5-inch Device (Media Card Reader Shown) Installing Additional Drives 19