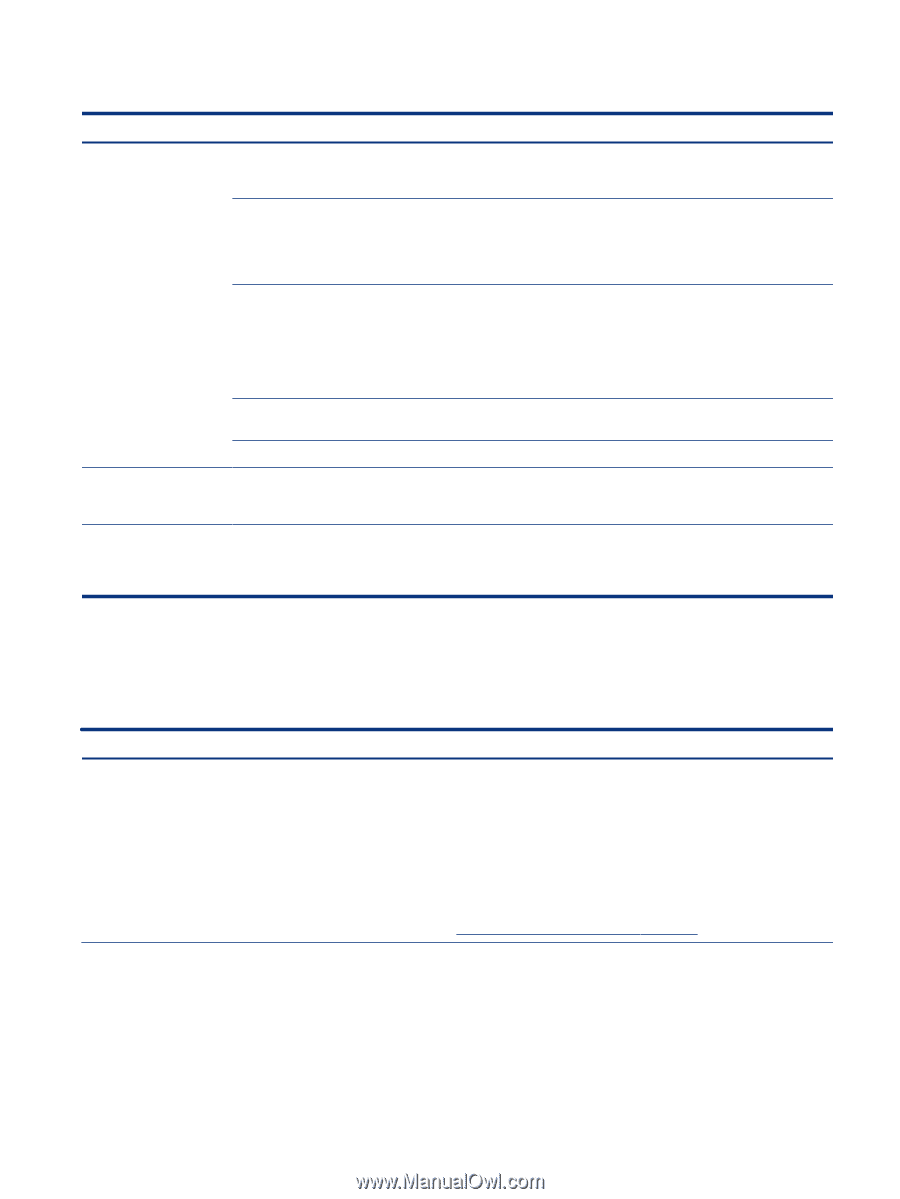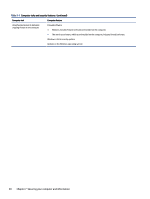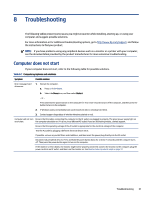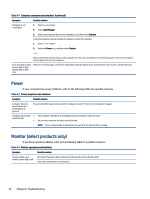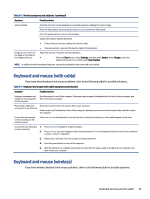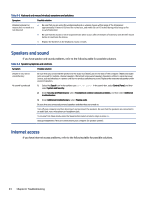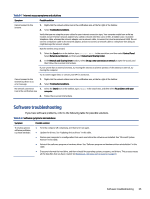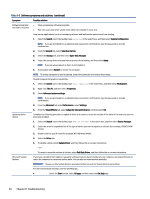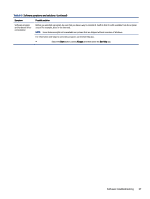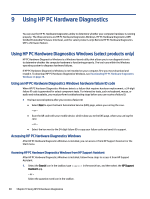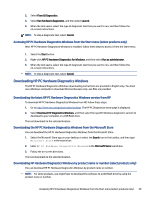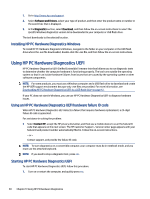HP Pro SFF 280 G9 Desktop PC User Guide - Page 43
Software troubleshooting, If you have software problems
 |
View all HP Pro SFF 280 G9 Desktop PC manuals
Add to My Manuals
Save this manual to your list of manuals |
Page 43 highlights
Table 8-7 Internet access symptoms and solutions Symptom Possible solution Cannot connect to the internet 1. Right-click the network status icon in the notification area, at the far right of the taskbar. 2. Select Troubleshoot problems. Verify that you are using the proper cables for your internet connection type. Your computer might have a dial-up modem and an Ethernet network adapter (also called a network interface card, or NIC). A modem uses a standard telephone cable, whereas the network adapter uses a network cable, to connect to a local area network (LAN). Do not connect a telephone cable to the network adapter, and do not connect a network cable to a telephone line; doing so might damage the network adapter. Run the wireless setup wizard. 1. Select the Search icon in the taskbar, type control panel in the search box, and then select Control Panel. Select Network and Internet, and then select Network and Sharing Center. 2. In the Network and Sharing Center window, select Set up a new connection or network to open the wizard, and then follow the on-screen instructions. If your system has an external antenna, try moving the antenna to a better position. If the antenna is internal, try moving the computer. Try to connect again later, or contact your ISP for assistance. Cannot connect to the internet but there is no error message 1. Right-click the network status icon in the notification area, at the far right of the taskbar. 2. Select Troubleshoot problems. No network connection 1. Select the Search icon in the taskbar, type repair in the search box, and then select Fix problems with your icon in the notification area computer. 2. Follow the on-screen instructions. Software troubleshooting If you have software problems, refer to the following table for possible solutions. Table 8-8 Software symptoms and solutions Symptom To resolve general software problems, try these methods: Possible solution ● Turn the computer off completely, and then turn it on again. ● Update the drivers. See "Updating device drivers" in this table. ● Restore your computer to a configuration that was in use before the software was installed. See "Microsoft System Restore" in this table. ● Reinstall the software program or hardware driver. See "Software program and hardware driver reinstallation" in this table. ● Erase and reformat the hard drive, and then reinstall the operating system, programs, and drivers. This process erases all the data files that you have created. See Backing up, restoring, and recovering on page 44. Software troubleshooting 35