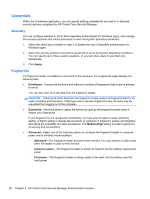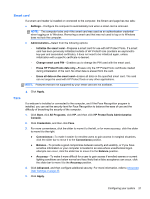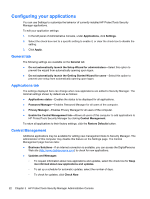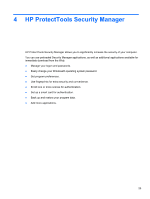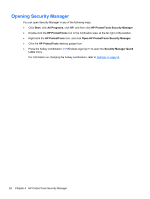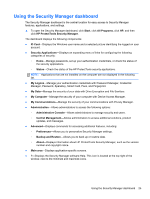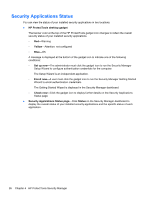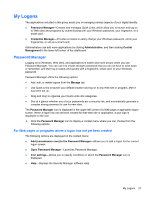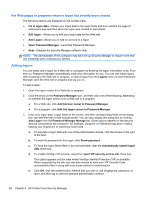HP ProBook 4535s HP ProtectTools Getting Started - Windows 7 and Windows Vista - Page 33
Using the Security Manager dashboard, Administrative Console
 |
View all HP ProBook 4535s manuals
Add to My Manuals
Save this manual to your list of manuals |
Page 33 highlights
Using the Security Manager dashboard The Security Manager dashboard is the central location for easy access to Security Manager features, applications, and settings. ▲ To open the Security Manager dashboard, click Start, click All Programs, click HP, and then click HP ProtectTools Security Manager. The dashboard displays the following components: ● ID Card-Displays the Windows user name and a selected picture identifying the logged on user account. ● Security Applications-Displays an expanding menu of links for configuring the following categories of security: ◦ Home-Manage passwords, set up your authentication credentials, or check the status of the security applications. ◦ Status-Check the status of the HP ProtectTools security applications. NOTE: Applications that are not installed on the computer are not displayed in the following list. ● My Logons-Manage your authentication credentials with Password Manager, Credential Manager, Password, SpareKey, Smart Card, Face, and Fingerprint. ● My Data-Manage the security of your data with Drive Encryption and File Sanitizer. ● My Computer-Manage the security of your computer with Device Access Manager. ● My Communications-Manage the security of your communications with Privacy Manager. ● Administration-Allows administrators to access the following options: ◦ Administrative Console-Allows administrators to manage security and users. ◦ Central Management-Allows administrators to access additional solutions, product updates, and messages. ● Advanced-Displays commands for accessing additional features, including: ◦ Preferences-Allows you to personalize Security Manager settings. ◦ Backup and Restore-Allows you to back up or restore data. ◦ About-Displays information about HP ProtectTools Security Manager, such as the version number and copyright notice. ● Main area-Displays application-specific screens. ● ?-Displays the Security Manager software Help. This icon is located at the top right of the window, next to the minimize and maximize icons. Using the Security Manager dashboard 25