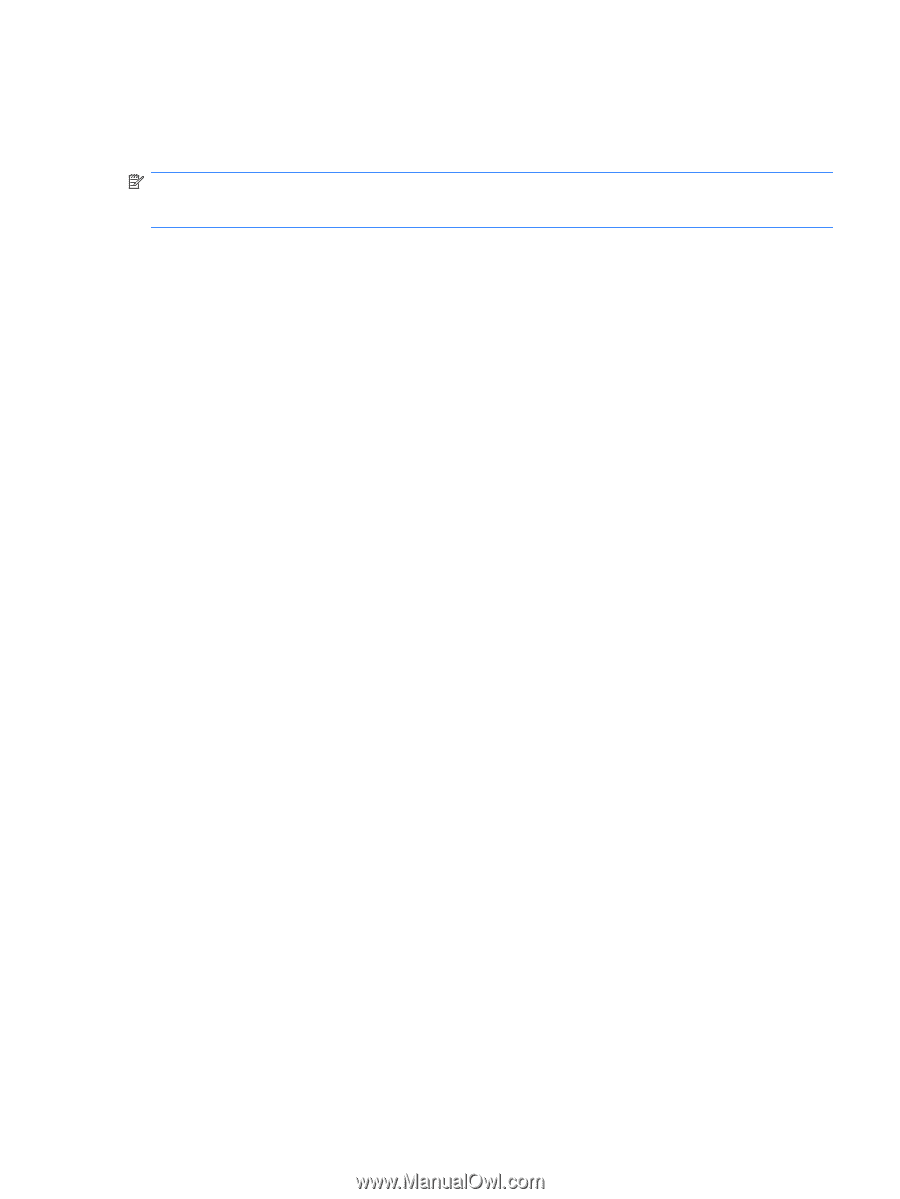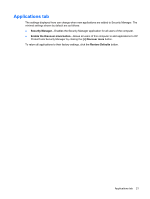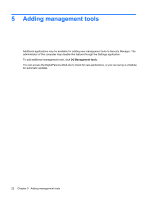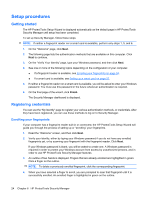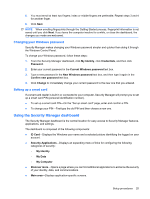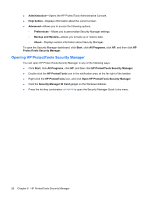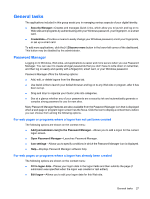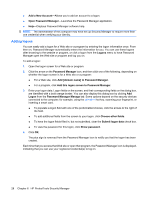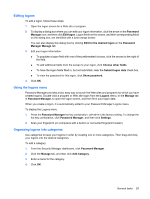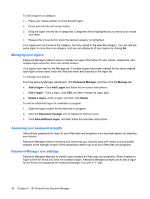HP ProBook 6545b ProtectTools (Select Models Only) - Vista - Page 33
Changing your Windows password, Setting up a smart card, Using the Security Manager dashboard
 |
View all HP ProBook 6545b manuals
Add to My Manuals
Save this manual to your list of manuals |
Page 33 highlights
5. You must enroll at least two fingers; index or middle fingers are preferable. Repeat steps 3 and 4 for another finger. 6. Click Next. NOTE: When enrolling fingerprints through the Getting Started process, fingerprint information is not saved until you click Next. If you leave the computer inactive for a while, or close the dashboard, the changes you made are not saved. Changing your Windows password Security Manager makes changing your Windows password simpler and quicker than doing it through the Windows Control Panel. To change your Windows password, follow these steps: 1. From the Security Manager dashboard, click My Identity, click Credentials, and then click Password. 2. Enter your current password in the Current Windows password text box. 3. Type a new password in the New Windows password text box, and then type it again in the Confirm new password text box. 4. Click Change to immediately change your current password to the new one that you entered. Setting up a smart card If a smart card reader is built in or connected to your computer, Security Manager will prompt you to set up a smart card PIN (personal identification number). ● To set up a smart card PIN-On the "Set up smart card" page, enter and confirm a PIN. ● To change your PIN-First type the old PIN and then choose a new one. Using the Security Manager dashboard The Security Manager dashboard is the central location for easy access to Security Manager features, applications, and settings. The dashboard is composed of the following components: ● ID Card-Displays the Windows user name and a selected picture identifying the logged on user account. ● Security Applications-Displays an expanding menu of links for configuring the following categories of security: ◦ My Identity ◦ My Data ◦ My Computer ● Discover more-Opens a page where you can find additional applications to enhance the security of your identity, data, and communications. ● Main area-Displays application-specific screens. Setup procedures 25