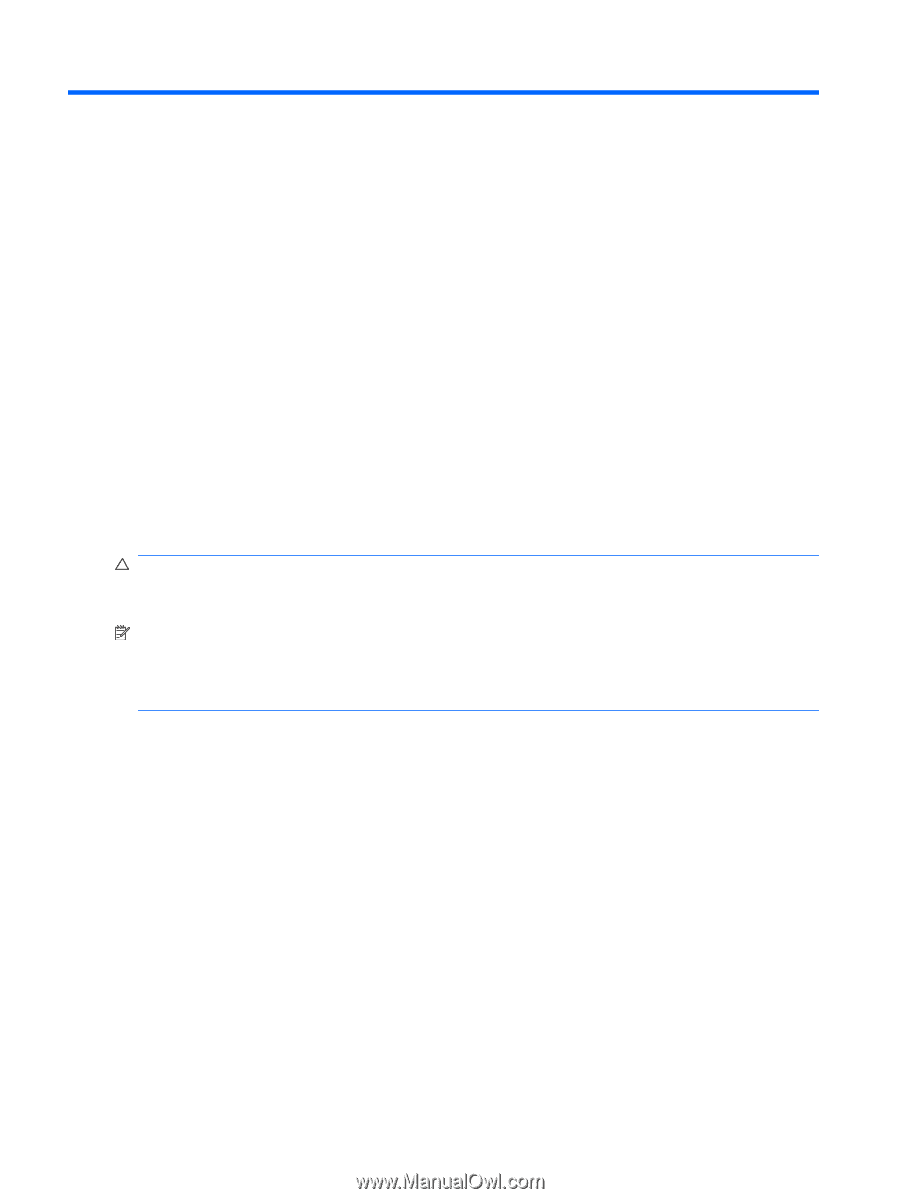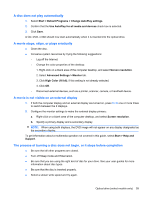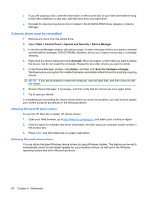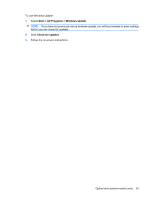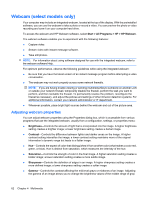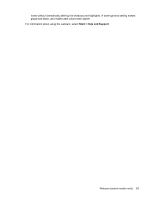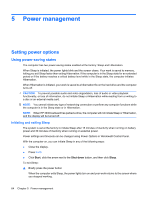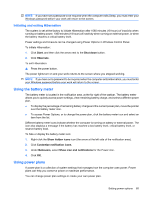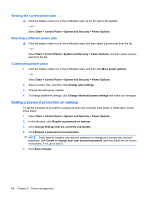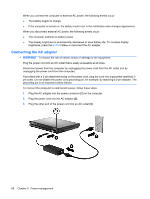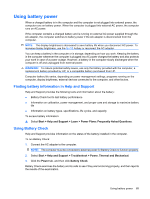HP ProBook 6550b HP ProBook User Guide - Windows 7 - Page 74
Power management, Setting power options, Using power-saving states, Initiating and exiting Sleep - video card
 |
View all HP ProBook 6550b manuals
Add to My Manuals
Save this manual to your list of manuals |
Page 74 highlights
5 Power management Setting power options Using power-saving states The computer has two power-saving states enabled at the factory: Sleep and Hibernation. When Sleep is initiated, the power lights blink and the screen clears. Your work is saved to memory, letting you exit Sleep faster than exiting Hibernation. If the computer is in the Sleep state for an extended period or if the battery reaches a critical battery level while in the Sleep state, the computer initiates Hibernation. When Hibernation is initiated, your work is saved to a hibernation file on the hard drive and the computer turns off. CAUTION: To prevent possible audio and video degradation, loss of audio or video playback functionality, or loss of information, do not initiate Sleep or Hibernation while reading from or writing to a disc or an external media card. NOTE: You cannot initiate any type of networking connection or perform any computer functions while the computer is in the Sleep state or in Hibernation. NOTE: When HP 3D DriveGuard has parked a drive, the computer will not initiate Sleep or Hibernation, and the display will be turned off. Initiating and exiting Sleep The system is set at the factory to initiate Sleep after 15 minutes of inactivity when running on battery power and 30 minutes of inactivity when running on external power. Power settings and timeouts can be changed using Power Options in Windows® Control Panel. With the computer on, you can initiate Sleep in any of the following ways: ● Close the display. ● Press fn+f3. ● Click Start, click the arrow next to the Shut down button, and then click Sleep. To exit Sleep: ▲ Briefly press the power button When the computer exits Sleep, the power lights turn on and your work returns to the screen where you stopped working. 64 Chapter 5 Power management