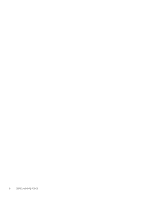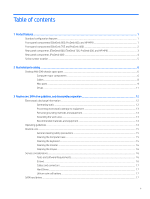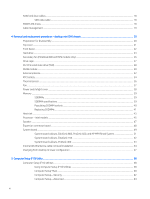HP ProDesk 600 G2 Maintenance and Service Guide - Page 9
Product features, Standard configuration features, Front panel components (EliteDesk 800, ProDesk 600
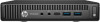 |
View all HP ProDesk 600 G2 manuals
Add to My Manuals
Save this manual to your list of manuals |
Page 9 highlights
1 Product features Standard configuration features Features may vary depending on the model. For a complete listing of the hardware and software installed in the computer, run the diagnostic utility (included on some computer models only). NOTE: This computer model can be used in a tower orientation or a desktop orientation. The tower stand is sold separately. CAUTION: Several well-known vulnerabilities exist when a computer is in the Sleep state. To prevent an unauthorized user from accessing data on your computer, even encrypted data, HP recommends that you always initiate Hibernation instead of Sleep anytime the computer will be out of your physical possession. This practice is particularly important when you travel with your computer. Front panel components (EliteDesk 800, ProDesk 600, and HP MP9) NOTE: Your computer model may look slightly different from the illustration in this section. Item Component 1 Headphone Connector Item Component 5 USB 3.0 Port 2 Microphone or Headphone Connector (software 6 HDD Activity LED selectable, default mode is microphone) 3 USB 3.0 Type C Port 7 Dual-State Power Button 4 USB 3.0 Port-Charging NOTE: The USB 3.0 Port-Charging also provides current to charge a device such as a Smart Phone. The charging current is available whenever the AC power cord is connected to the system, even when the system is off. NOTE: The Power On Light is normally white when the power is on. If it is flashing red, there is a problem with the computer and it is displaying a diagnostic code. Refer to the Interpreting system validation diagnostic front panel LEDs and audible codes on page 108 to interpret the code. Standard configuration features 1