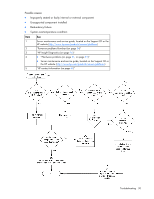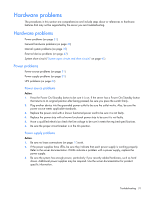HP ProLiant DL140 ProLiant DL100 Series Servers User Guide - Page 34
Third-party device problems, Testing the device, Run HP Insight Diagnostics
 |
View all HP ProLiant DL140 manuals
Add to My Manuals
Save this manual to your list of manuals |
Page 34 highlights
8. Be sure all necessary software updates, such as device drivers, ROM updates, and patches, are installed and current. For example, if you are using a Smart Array controller, you need the latest Smart Array Controller device driver. 9. Be sure all device drivers are the correct ones for the hardware. Uninstall any incorrect drivers before installing the correct drivers. 10. Press the F10 key to run the BIOS Setup Utility after boards or other options are installed or replaced to be sure all system components recognize the changes. If you do not run the utility, you may receive a POST error message indicating a configuration error. After you check the settings in the BIOS setup menu, press the F10 key to save and exit the utility, and then restart the server. 11. Be sure all switch settings are set correctly. For additional information about required switch settings, refer to the labels located on the inside of the server access panel or the server documentation. 12. Be sure all boards are properly installed in the server. 13. Run HP Insight Diagnostics (on page 16) to see if it recognizes and tests the device. 14. Uninstall the new hardware. Third-party device problems Action: 1. Refer to the server and operating system documentation to be sure the server and operating system support the device. 2. Be sure the latest device drivers are installed. 3. Refer to the device documentation to be sure the device is properly installed. For example, a third- party PCI or PCI-X board may be required to be installed on the primary PCI or PCI-X bus, respectively. Testing the device Action: 1. Uninstall the device. If the server works with the device removed and uninstalled, either a problem exists with the device, the server does not support the device, or a conflict exists with another device. 2. If the device is the only device on a bus, be sure the bus works by installing a different device on the bus. 3. Restarting the server each time to determine if the device is working, move the device: a. To a different slot on the same bus (not applicable for PCI Express) b. To a PCI, PCI-X, or PCI Express slot on a different bus c. To the same slot in another working server of the same or similar design If the board works in any of these slots, either the original slot is bad or the board was not properly seated. Reinsert the board into the original slot to verify. 4. If you are testing a board (or a device that connects to a board): a. Test the board with all other boards removed. b. Test the server with only that board removed. Troubleshooting 34