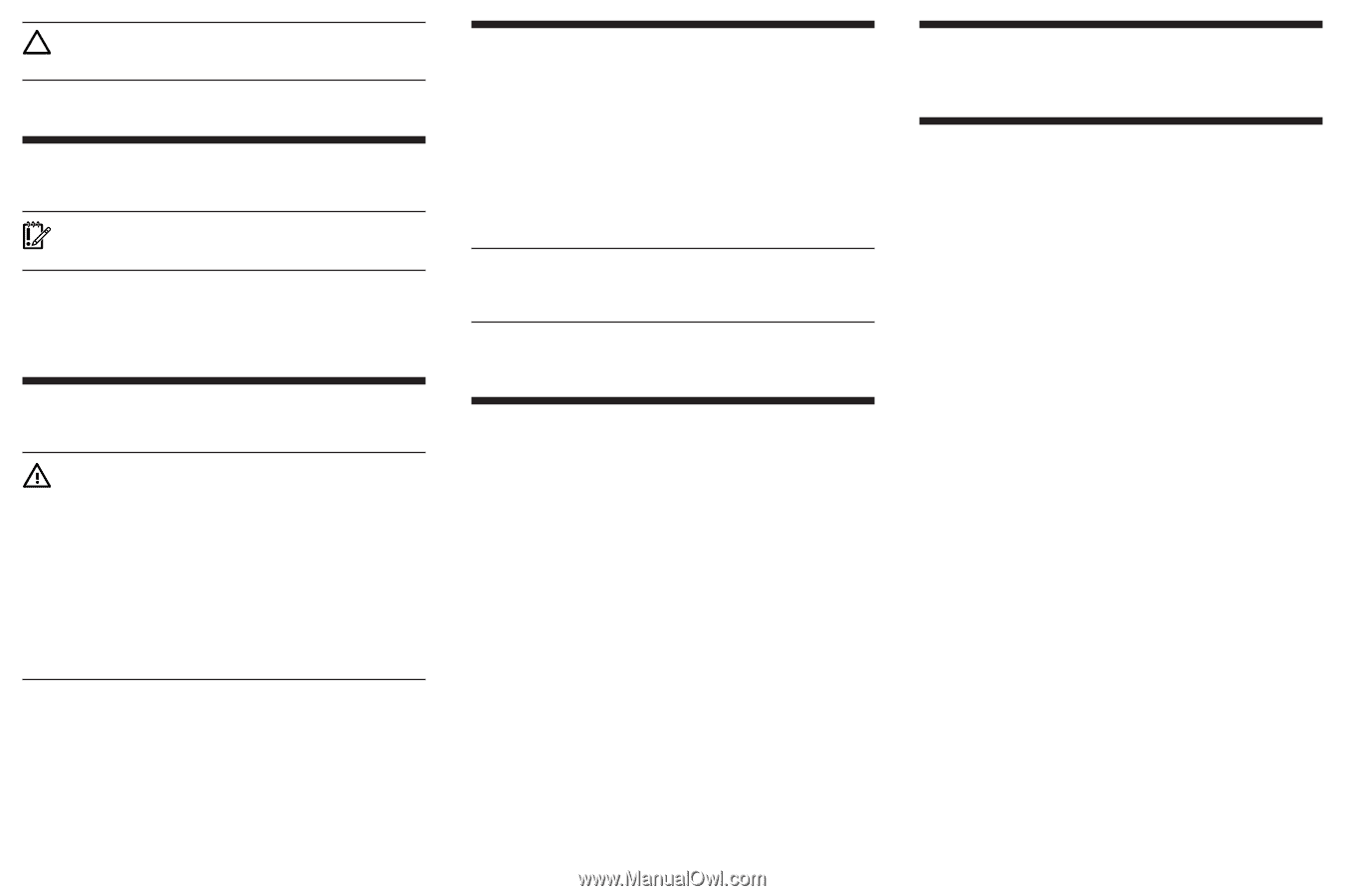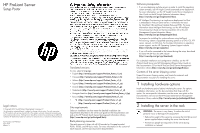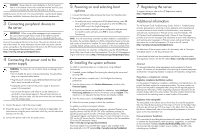HP ProLiant ML310e HP ProLiant Server Setup Poster - Page 2
Connecting the power cord to
 |
View all HP ProLiant ML310e manuals
Add to My Manuals
Save this manual to your list of manuals |
Page 2 highlights
CAUTION: Always plan the rack installation so that the heaviest item is on the bottom of the rack. Install the heaviest item first, and continue to populate the rack from the bottom to the top. Install the server into the rack. For more information, see the Quick Deploy Rail System Installation Instructions that ship with the rack hardware kit. 3 Connecting peripheral devices to the server IMPORTANT: When using cable management arm components, be sure to leave enough slack in each of the cables to prevent damage to the cables when the server is extended from the rack. Connect the peripheral devices to the server. The ports are labeled on the rear of the server. For more information on ports and connectors, see the server user guide on the Documentation CD and on the HP ProLiant Gen8 Server Management Information Library website (http://www.hp.com/go/proliantgen8/docs). 4 Connecting the power cord to the power supply WARNING: To reduce the risk of electric shock or damage to the equipment: • Do not disable the power cord grounding plug. The grounding plug is an important safety feature. • Plug the power cord into a grounded (earthed) electrical outlet that is easily accessible at all times. • Unplug the power cord from the power supply to disconnect power to the equipment. • Do not route the power cord where it can be walked on or pinched by items placed against it. Pay particular attention to the plug, electrical outlet, and the point where the cord extends from the storage system. 1. Connect the power cord to the power supply. 2. Thread the power cord through the strain relief clip (if applicable). For instructions on using the power cord strain relief clip, see the instructions that ship with the clip. 3. Connect the power cord to the AC power source. 5 Powering on and selecting boot options 1. Connect the Ethernet cable and press the Power On/Standby button. 2. During the initial boot: o To modify the server configuration ROM default settings, press F9 when prompted from the start up sequence to enter the RBSU. By default, RBSU runs in the English language. o If you do not need to modify the server configuration and are ready to install the system software, press F10 to access Intelligent Provisioning. NOTE: If an HP Smart Array controller has been added or is embedded in the system, the controller defaults to a RAID configuration based on the size and number of hard drives installed. For more information on modifying the controller default settings, see the documentation on the Documentation CD. For more information on automatic configuration, see the HP ROM-Based Setup Utility User Guide on the Documentation CD or the iLO Management Engine Information Library (http://www.hp.com/go/ilomgmtengine/docs). 6 Installing the system software To install an operating system on a single server using Intelligent Provisioning: 1. If needed, access Intelligent Provisioning by rebooting the server and pressing F10. 2. In the application, complete step 1, Set Intelligent Provisioning preferences. 3. From the Home screen, click Perform Maintenance, and then click Firmware Update. 4. Ensure the latest drivers are available for installation. Select Intelligent Provisioning Software from the list of firmware and click Update. If the check box is not selected, the latest drivers are already installed. 5. From the Home screen, click Configure and Install. 6. Follow the on-screen prompts to finish the installation. To update your drivers and system software: Intelligent Provisioning automatically integrates optimized ProLiant server support software from the HP SPP. SPP is the installation package for operating system-specific bundles of ProLiant optimized drivers, utilities, management agents, and system firmware. For more information on using SPP, see the HP Service Pack for ProLiant User Guide on the Documentation CD or the SPP Information Library (http://www.hp.com/go/spp/documentation). The Smart Update Firmware DVD ISO image is also available at the download tab on the HP website (http://www.hp.com/go/foundation). 7 Registering the server To register the server, refer to the HP Registration website (http://register.hp.com). Additional information The HP ProLiant Gen8 Troubleshooting Guide, Volume I: Troubleshooting provides procedures for resolving common problems and comprehensive courses of action for fault isolation and identification, issue resolution, and software maintenance on ProLiant servers and server blades. The HP ProLiant Gen8 Troubleshooting Guide, Volume II: Error Messages provides a list of error messages and information to assist with interpreting and resolving error messages on ProLiant servers and server blades. The documents are on the Documentation CD and on the HP website (http://www.hp.com/go/proliantgen8/docs). For definitions of the acronyms used in this document, refer to "Acronyms and abbreviations" on the Documentation CD. To download the latest user documentation and drivers, including safety and regulatory notices, see the HP website (http://www.hp.com/support). Abstract This document describes setup requirements and procedures for ProLiant servers. HP assumes you are qualified in the servicing of computer equipment and trained in recognizing hazards in products with hazardous energy levels. Regulatory compliance notices Regulatory compliance identification numbers For the purpose of regulatory compliance certifications and identification, this product has been assigned a unique series number. The series number can be found on the product nameplate label, along with all required approval markings and information. When requesting compliance information for this product, always refer to this series number. The series number should not be confused with the marketing name or model number of the product. Regulatory notice rating label The rating label on the device shows which class (A or B) the equipment falls into. Class B devices have an FCC logo or FCC ID on the label. Class A devices do not have an FCC ID or logo on the label. Once the class of the device is determined, refer to the corresponding statement in the user guide on the Documentation CD. Documentation feedback HP is committed to providing documentation that meets your needs. To help us improve the documentation, send any errors, suggestions, or comments to Documentation Feedback (mailto:[email protected]). Include the document title and part number, version number, or the URL when submitting your feedback.