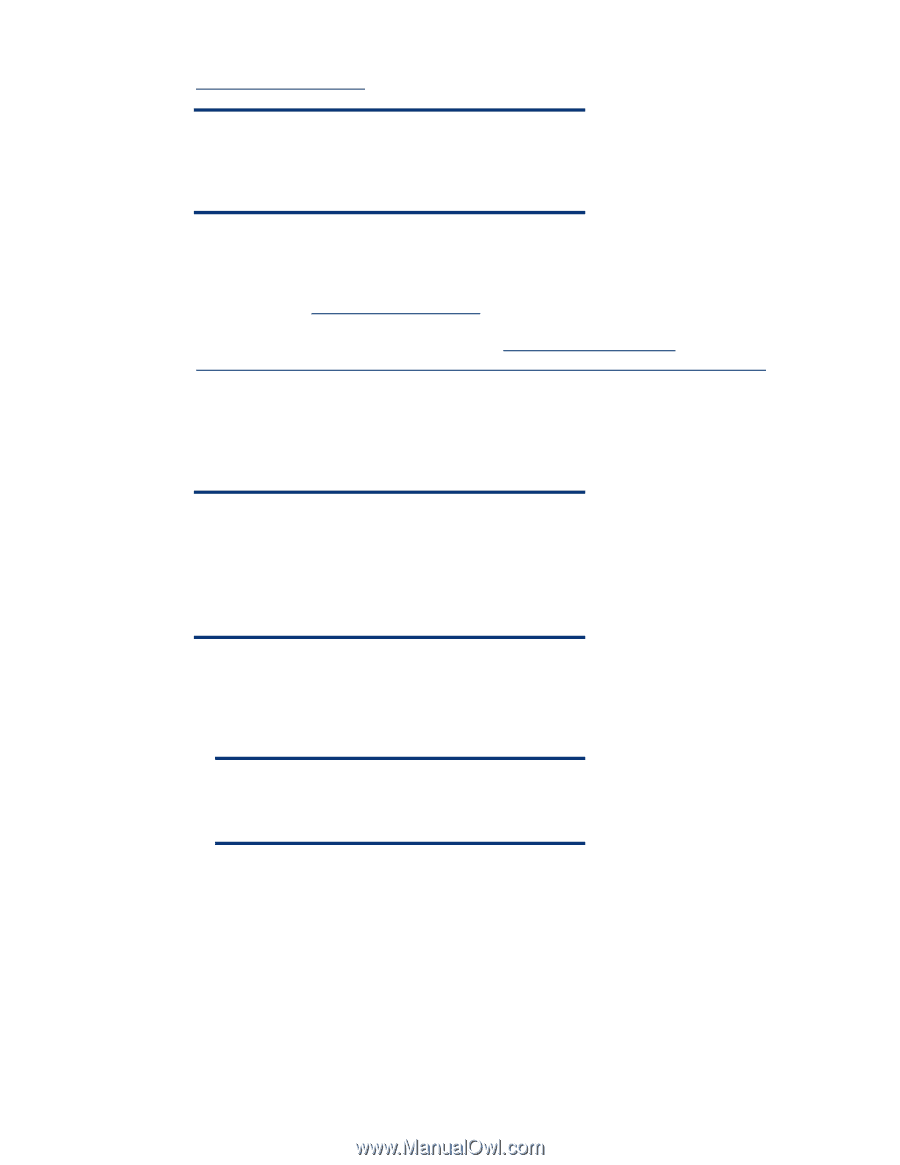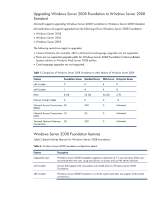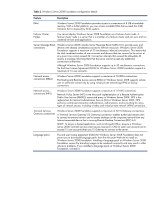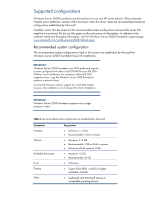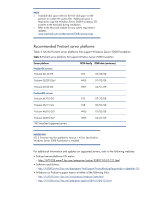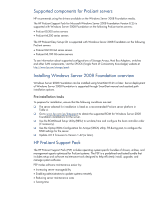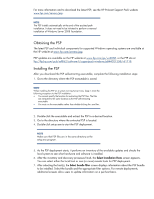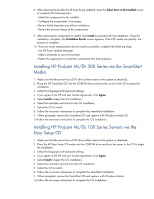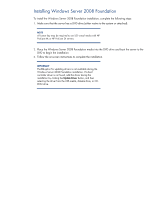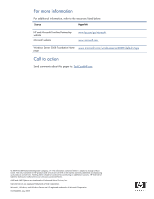HP ProLiant SL165s Implementing Microsoft Windows Server 2008 Foundation on HP - Page 8
Obtaining the PSP, Installing the PSP
 |
View all HP ProLiant SL165s manuals
Add to My Manuals
Save this manual to your list of manuals |
Page 8 highlights
For more information and to download the latest PSP, see the HP ProLiant Support Pack website www.hp.com/servers/psp. NOTE The PSP installs automatically at the end of the assisted path installation. It does not need to be initiated to perform a manual installation of Windows Server 2008 Foundation. Obtaining the PSP The latest PSP and individual components for supported Windows operating systems are available at the HP website at www.hp.com/servers/psp. PSP updates are available on the HP website at www.hp.com/go/ws2008, or the FTP site at ftp://ftp.hp.com/pub/softlib2/software1/supportpack-windows/p844001358/v51718. Installing the PSP After you download the PSP self-extracting executable, complete the following installation steps: 1. Go to the directory where the PSP executable is saved. NOTE When installing the PSP on a system running Server Core, keep in mind the following exceptions to the PSP installation: • You cannot specify the location for extracting the PSP files. The files are extracted to the same location as the PSP self-extracting executable. • You must run the executables rather than double-clicking the .exe files. 2. Double-click the executable and extract the PSP to a desired location. 3. Go to the directory where the extracted PSP is located. 4. Double-click setup.exe to start the PSP deployment. NOTE Make sure that PSP files are in the same directory as the setup.exe program. 5. As the PSP deployment starts, it performs an inventory of the available updates and checks the local system to see what hardware and software is installed. 6. After the inventory and discovery processes finish, the Select Installation Hosts screen appears. You can select either the local host or one (or more) remote hosts for PSP deployment. 7. After selecting the host(s), the Select bundle filter screen displays information about the PSP bundle to be installed. Select the bundle and the appropriate filter options. For remote deployments, additional screens allow users to update information on a per-host basis.