HP ProLiant SL270s HP Insight Remote Support and Insight Online Setup Guide fo - Page 15
The HP Authorized Channel Partners opens. The HP Authorized Channel Partners
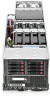 |
View all HP ProLiant SL270s manuals
Add to My Manuals
Save this manual to your list of manuals |
Page 15 highlights
7. Enter your company contact information and language preference, and then click Next. The Site Information page opens. 8. Enter your site information and time zone, and then click Next. IMPORTANT: Verify that your site information is entered correctly. The Insight RS software does not automatically validate address details such as the city, state, and postal code. The Register Hosting Device page opens. 9. Configure the following options in the top section of the page: • Choosing to receive remote support-No selection is required for this option. Clicking Register with HP in this section means that you choose to receive remote support from HP by using the HP Insight RS product. • Choosing to optimize my environment-Select the Yes, I consent... check box to allow HP or an authorized Channel Partner to contact you about optimizing your HP environment. • Remote support software updates-Select the method to use for applying HP Insight RS software updates. You can choose from the following methods: Manually Apply, Automatically Download, and Automatically Download and Install. 10. Click Register With HP. The HP Registration Status changes to Registered. 11. To enable the feature for viewing your devices using HP Insight Online, select the View your IT environment data via HP Insight Online check box. 12. Enter your HP Passport user name and password, and then click Validate HP Passport Details. Upon successful validation, the HPSC Registration Status changes to Registered. 13. Click Next. The HP Authorized Channel Partners page opens. The HP Authorized Channel Partners page displays the details of your reseller and service partner. If there is no other contact information available, the information entered is used as the default information for newly discovered devices. 14. Accept the default settings if support for your IT infrastructure is provided by HP. If support is provided by an HP Authorized Channel Partner, enter the following information (optional): • Default HP Authorized Service Partner (if other than Hewlett-Packard) • Default HP Authorized Reseller/Distributor (if other than Hewlett-Packard) • Default Installer (if other than Hewlett-Packard) For each HP Authorized Channel Partner, enter the partner ID in the Partner ID box, click Check ID, and then verify that the correct partner is listed. NOTE: The Partner ID is the Location ID assigned to the Channel Partner during the partner registration process. 15. Click Next. The Conclusion page appears. 16. Click Finish. Run the Hosting Device Setup Wizard 15















