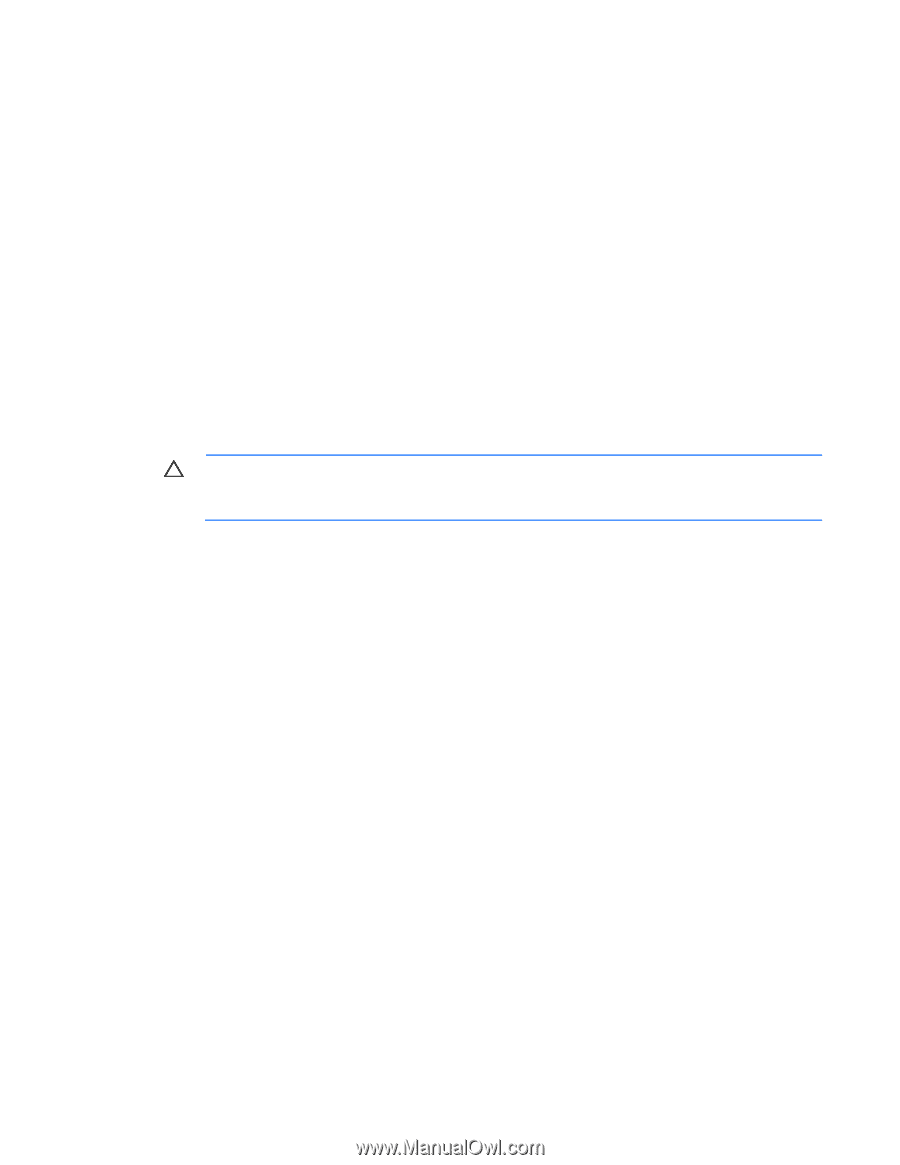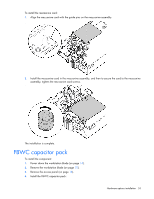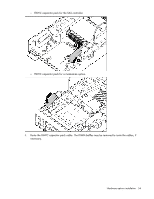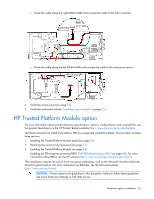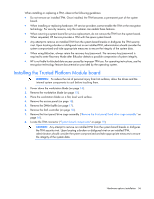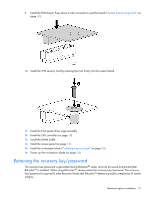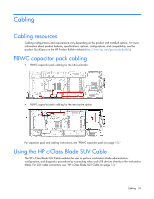HP ProLiant WS460c HP ProLiant WS460c Gen8 Workstation Blade with WS460c Graph - Page 58
Enabling the Trusted Platform Module, From the Trusted Platform Module Menu, select
 |
View all HP ProLiant WS460c manuals
Add to My Manuals
Save this manual to your list of manuals |
Page 58 highlights
To help ensure maximum security, observe the following guidelines when retaining the recovery key/password: • Always store the recovery key/password in multiple locations. • Always store copies of the recovery key/password away from the workstation blade. • Do not save the recovery key/password on the encrypted hard drive. Enabling the Trusted Platform Module 1. When prompted during the start-up sequence, access RBSU by pressing the F9 key. 2. From the Main Menu, select Server Security. 3. From the Server Security Menu, select Trusted Platform Module. 4. From the Trusted Platform Module Menu, select TPM Functionality. 5. Select Enable, and then press the Enter key to modify the TPM Functionality setting. 6. Press the Esc key to exit the current menu, or press the F10 key to exit RBSU. 7. Reboot the workstation blade. 8. Enable the TPM in the OS. For OS-specific instructions, see the OS documentation. CAUTION: When a TPM is installed and enabled on the workstation blade, data access is locked if you fail to follow the proper procedures for updating the system or option firmware, replacing the system board, replacing a hard drive, or modifying OS application TPM settings. For more information on firmware updates and hardware procedures, see the HP Trusted Platform Module Best Practices White Paper on the HP website (http://www.hp.com/support). For more information on adjusting TPM usage in BitLocker™, see the Microsoft website (http://technet.microsoft.com/en-us/library/cc732774.aspx). Hardware options installation 58