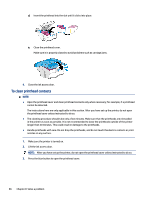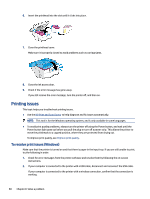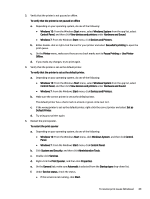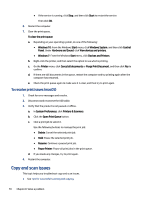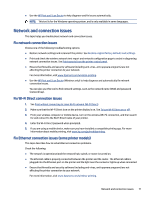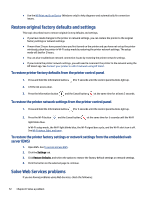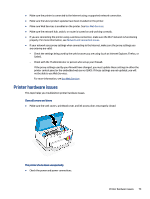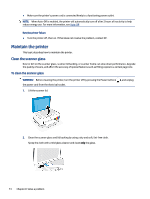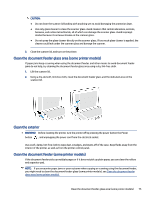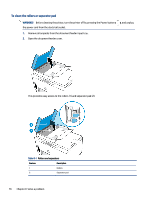HP Smart Tank 6000 User Guide - Page 81
Network and connection issues, Fix Wi-Fi Direct connection issues
 |
View all HP Smart Tank 6000 manuals
Add to My Manuals
Save this manual to your list of manuals |
Page 81 highlights
● Use the HP Print and Scan Doctor to help diagnose and fix issues automatically. NOTE: This tool is for the Windows operating system, and is only available in some languages. Network and connection issues This topic helps you troubleshoot network and connection issues. Fix network connection issues Choose one of the following troubleshooting options: ● Restore network settings and reconnect the printer. See Restore original factory defaults and settings. ● Print and check the wireless network test report and network configuration page to assist in diagnosing network connection issues. See Print reports from the printer control panel. ● Ensure that firewalls and security software (including anti-virus, anti-spyware programs) are not affecting the printer connection to your network. For more information, visit www.hpsmart.com/wireless-printing. ● Use the HP Print and Scan Doctor (Windows only) to help diagnose and automatically fix network connection issues. You can also use this tool to find network settings, such as the network name (SSID) and password (network key). Fix Wi-Fi Direct connection issues 1. See Print without connecting to same Wi-Fi network (Wi-Fi Direct). 2. Make sure that the Wi-Fi Direct icon on the printer display is on. See To turn Wi-Fi Direct on or off. 3. From your wireless computer or mobile device, turn on the wireless (Wi-Fi) connection, and then search for and connect to the Wi-Fi Direct name of your printer. 4. Enter the Wi-Fi Direct password when prompted. 5. If you are using a mobile device, make sure you have installed a compatible printing app. For more information about mobile printing, visit www.hp.com/go/mobileprinting. Fix Ethernet connection issues (some printer models) This topic describes how to solve Ethernet connection problems. Check the following: ● The network is operational and the network hub, switch, or router is turned on. ● The Ethernet cable is properly connected between the printer and the router. The Ethernet cable is plugged into the Ethernet port on the printer and the light near the connector lights up when connected. ● Ensure that firewalls and security software (including anti-virus, anti-spyware programs) are not affecting the printer connection to your network. For more information, visit www.hpsmart.com/wireless-printing. Network and connection issues 71