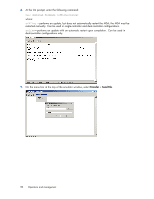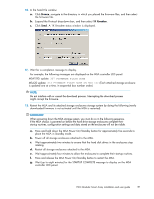HP StorageWorks MSA1510i/MSA20 HP StorageWorks 1510i Modular Smart Array insta - Page 82
Updating MSA firmware using the SMU, HP Storage Management Utility, user guide
 |
View all HP StorageWorks MSA1510i/MSA20 manuals
Add to My Manuals
Save this manual to your list of manuals |
Page 82 highlights
IMPORTANT: If you encounter any problems during the firmware update process, stop and contact HP technical support. See for support contact information. Updating MSA firmware using the SMU NOTE: For complete information about accessing and using the SMU, see the HP Storage Management Utility user guide. 1. Determine which version firmware is currently installed on the MSA by using one of the following methods: • With the array controller powered on, press the arrow buttons on the front of the controller until the following message is displayed: 00 Array Controller Firmware ver . • From the SMU, select View MSA1510i Controller. Then, read the Device Information in the right pane of the screen and look for the Firmware Version. 2. Obtain the latest firmware files and save to a temporary location on the host: a. Navigate to the MSA1510i support page: http://www.hp.com/go/support. b. Click the title description of the download option to display important information about the update. • Click the Description tab for a brief overview about the download. • Click the Release Notes tab for detailed information about the download, including version information, compatibility information, a summary of changes, important notes, service considerations, and installation precautions. IMPORTANT: Be sure to review the online release notes and readme files for last-minute notifications about the update. c. After reviewing the release notes for update, click Download and follow the on-screen instructions to save the download bundle to a temporary directory on the server. NOTE: For downloaded ISO images, create a CD from the downloaded ISO file using a CD burning tool with the ability to burn a CD from an ISO file. Do not simply copy the ISO file to a blank CD. 3. Schedule a maintenance window for the update. 4. Ensure that there is a valid, recent backup of the system. 5. Stop all host traffic to the MSA array. 6. If the MSA has not been restarted in the last six months, power cycle the array. 82 Operation and management