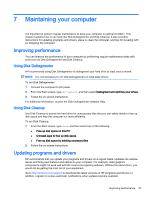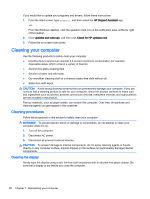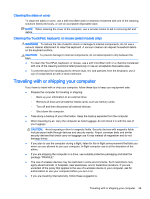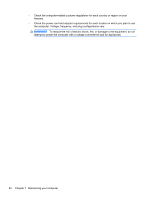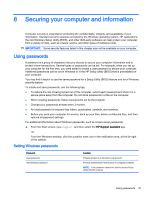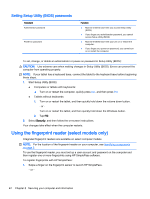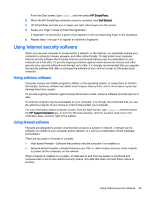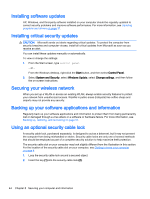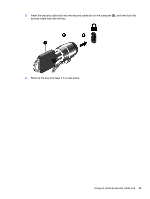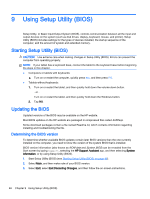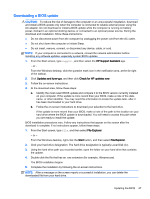HP Stream Notebook - 13-c077nr User Guide - Page 52
Setting Setup Utility (BIOS) passwords, Using the fingerprint reader (select models only)
 |
View all HP Stream Notebook - 13-c077nr manuals
Add to My Manuals
Save this manual to your list of manuals |
Page 52 highlights
Setting Setup Utility (BIOS) passwords Password Administrator password Power-on password Function ● Must be entered each time you access Setup Utility (BIOS). ● If you forget your administrator password, you cannot access Setup Utility (BIOS). ● Must be entered each time you turn on or restart the computer. ● If you forget your power-on password, you cannot turn on or restart the computer. To set, change, or delete an administrator or power-on password in Setup Utility (BIOS): CAUTION: Use extreme care when making changes in Setup Utility (BIOS). Errors can prevent the computer from operating properly. NOTE: If your tablet has a keyboard base, connect the tablet to the keyboard base before beginning these steps. 1. Start Setup Utility (BIOS): ● Computers or tablets with keyboards: ▲ Turn on or restart the computer, quickly press esc, and then press f10. ● Tablets without keyboards: 1. Turn on or restart the tablet, and then quickly hold down the volume down button. - or Turn on or restart the tablet, and then quickly hold down the Windows button. 2. Tap f10. 2. Select Security, and then follow the on-screen instructions. Your changes take effect when the computer restarts. Using the fingerprint reader (select models only) Integrated fingerprint readers are available on select computer models. NOTE: For the location of the fingerprint reader on your computer, see Identifying components on page 5. To use the fingerprint reader, you must set up a user account and password on the computer and then register one or more fingerprints using HP SimplePass software. To register fingerprints with HP SimplePass: 1. Swipe a finger on the fingerprint sensor to launch HP SimplePass. - or - 42 Chapter 8 Securing your computer and information