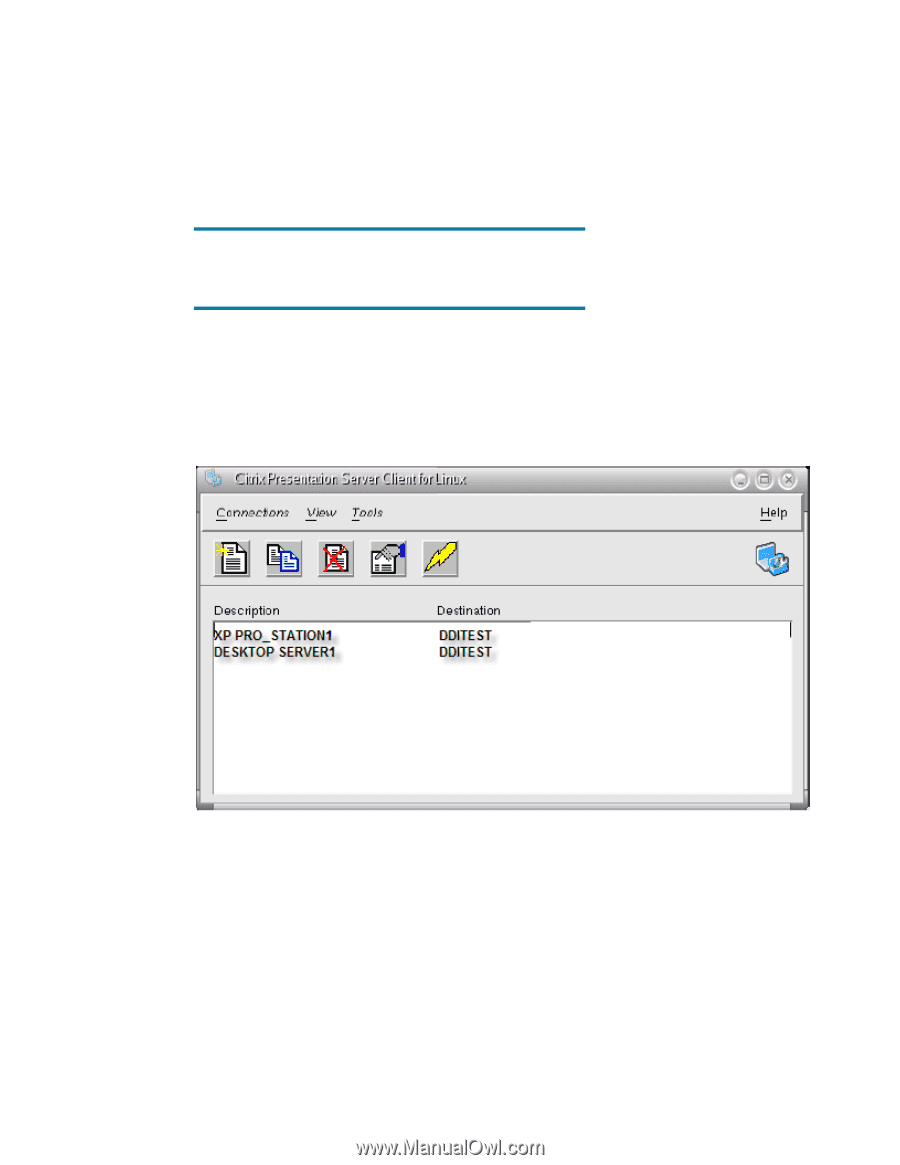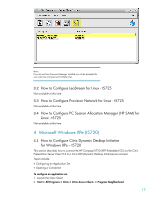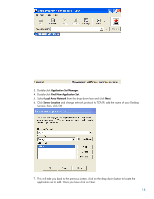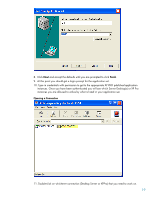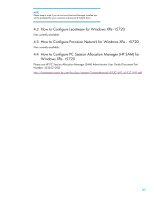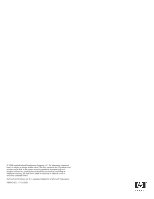HP T5135 Connection Broker Client Configuration Document for HP Compaq t5135, - Page 16
Connections, Properties, Network, Use Default, TCP/IP, Network Protocol, Server Location, Server,
 |
UPC - 882780814387
View all HP T5135 manuals
Add to My Manuals
Save this manual to your list of manuals |
Page 16 highlights
1. On the Connections menu (highlighted in the picture above), click New. 2. On the Connections menu (highlighted in the picture above), click New. The Properties dialog box appears with the Network page displayed. The Network option is default and is correct. 3. Deselect Use Default and select TCP/IP for the Network Protocol. 4. For Server Location, enter the name or IP of the server. 5. Click Server or Published Applications. Note: XP Pro can only be published as an application in Citrix's current release of DDI. 6. For a server desktop, type the name or IP address of the server or click Browse to select from a list of servers. 7. For a published application (i.e. XP Pro Desktop Connection), type the name of the published application or click Browse to select from a list of published applications. 8. Once you have added the connections, your connection center should look similar to the picture below. Opening a Connection Highlight the name of the connection you want to make and click on the connect button, both have been highlighted in the picture below. 16