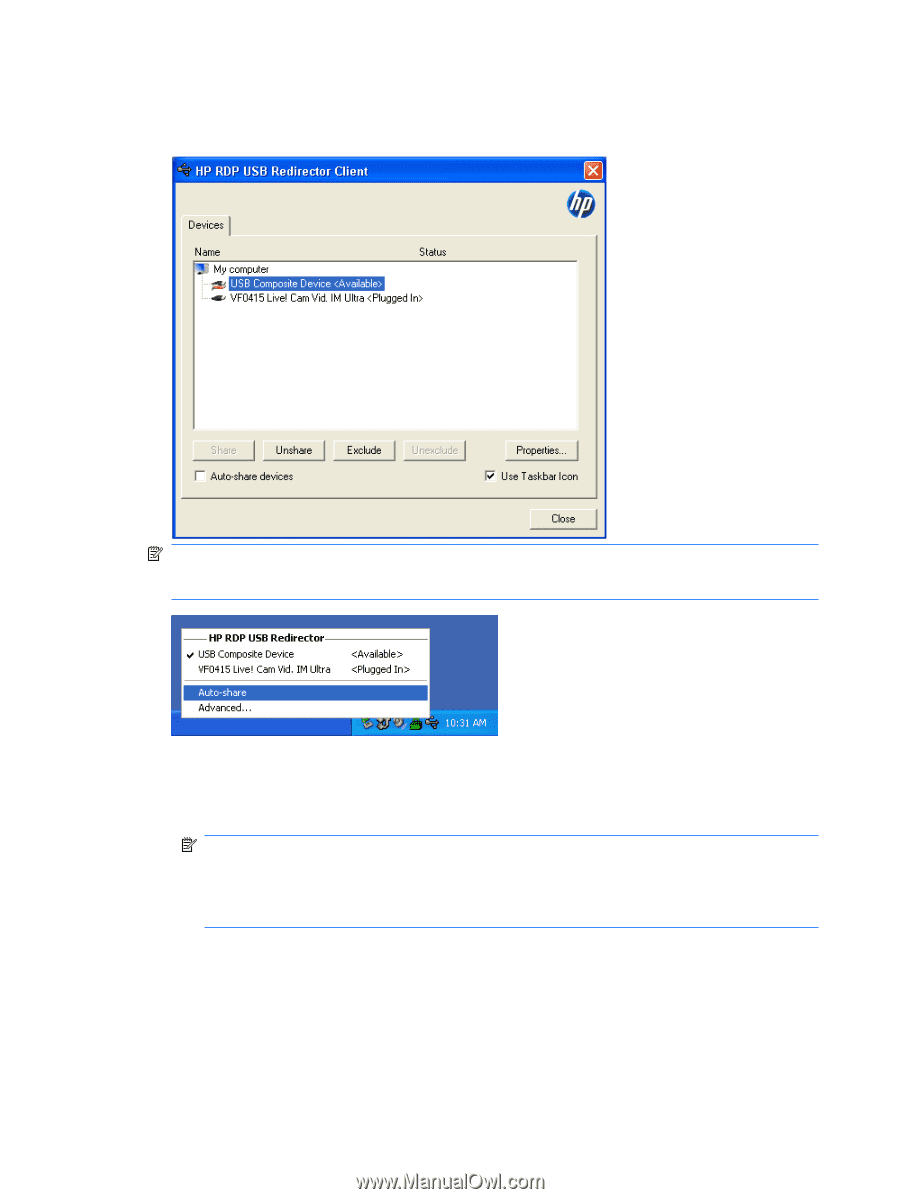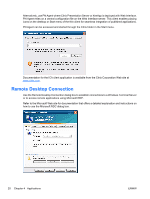HP T5730w Microsoft Windows Embedded Standard 2009 (WES) v. 5.1.810 and later - Page 30
HP RDP USB Redirector Client, Advanced, Auto-share devices, Share, Exclude
 |
UPC - 884962077931
View all HP T5730w manuals
Add to My Manuals
Save this manual to your list of manuals |
Page 30 highlights
To share USB devices, complete the following steps: 1. On the thin client, open the Control Panel and select HP RDP USB Redirector Client. NOTE: If Use Taskbar Icon is checked, you can right-click the icon in the task bar to open the HP RDP USB Redirector status. This lists the devices that are currently available or plugged in. Click Advanced to open the HP RDP USB Redirector Client dialog box. 2. Select the USB devices you want to redirect. ● To automatically redirect all USB devices, check Auto-share devices (Auto-share is off by default). NOTE: Auto-share automatically shares devices when they are plugged in. Most USB keyboards and mice are automatically excluded from Auto-share, because when a device is shared, it is disconnected from the local system. However, some multi-interface (composite USB) keyboards might not be automatically excluded from Auto-share. These types of devices should be manually excluded before enabling Auto-share. ● To selectively redirect USB devices, select each device individually from the list displayed, then click Share, Unshare, or Exclude. ● To prevent a device from being automatically redirected for use with the remote desktop, select the device and click Exclude. This disables both Share and Unshare. In order to share the device manually or automatically, you must click Unexclude. 22 Chapter 4 Applications ENWW