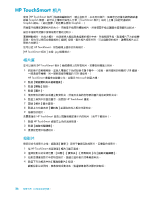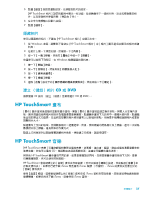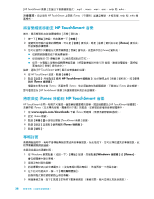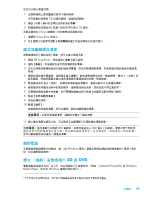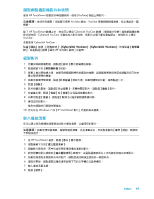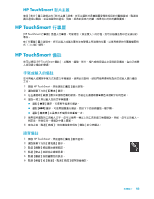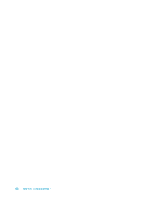HP TouchSmart 600-1000 Getting Started - Page 47
擷取網路攝影機影片和快照, 影片播放清單, CyberLink YouCam]
 |
View all HP TouchSmart 600-1000 manuals
Add to My Manuals
Save this manual to your list of manuals |
Page 47 highlights
使用 HP TouchSmart YouTube YouTube 網站。YouTube 帳號。 除了 HP TouchSmart CyberLink YouCam CyberLink YouCam YouTube CyberLink YouCam CyberLink YouCam]、[CyberLink YouCam 錄製影片 1 2 3 4 3 5 6 7 8 9 10 Windows 7 或 [HP TouchSmart 1 從 HP TouchSmart 2 3 4 5 6 7 8 41
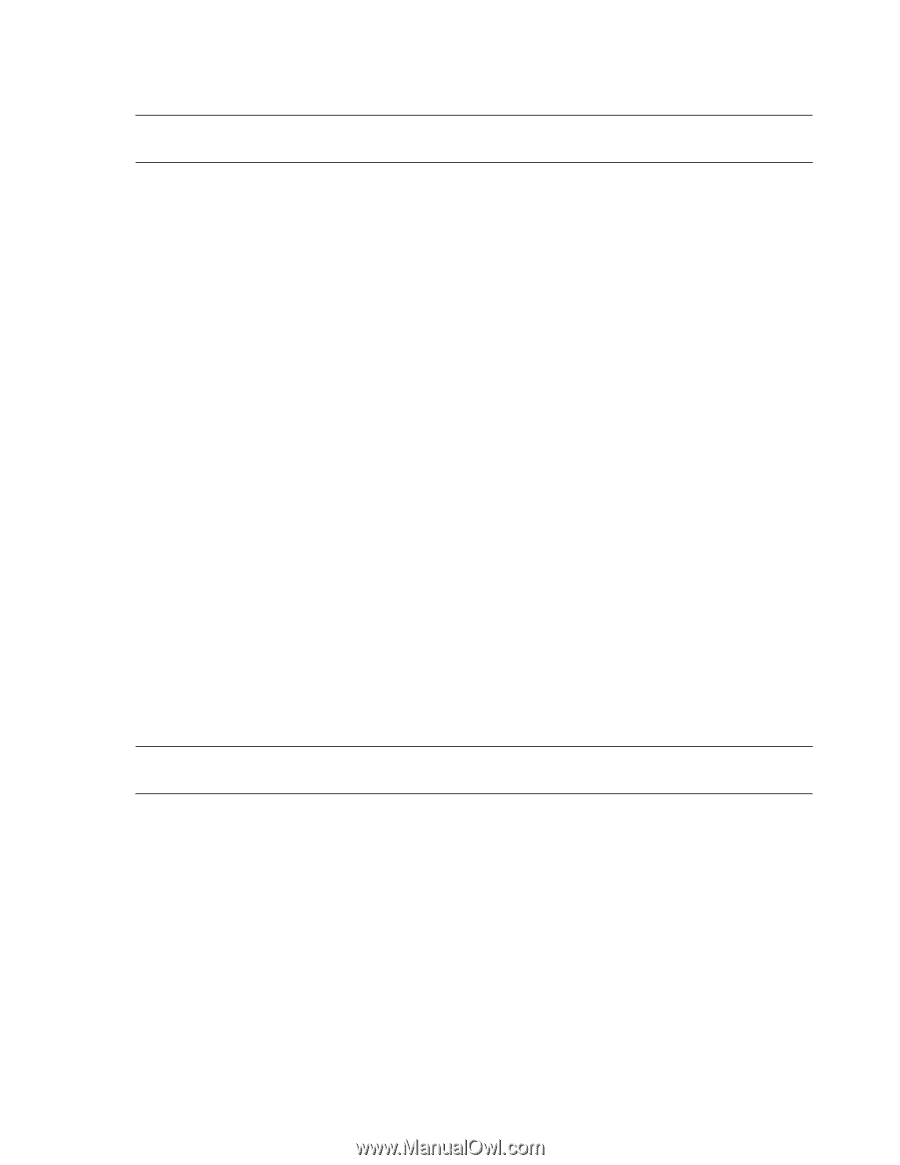
軟體簡介
41
擷取網路攝影機影片和快照
使用
HP TouchSmart
錄製影片與拍攝快照。使用
[YouTube]
按鈕上傳影片。
除了
HP TouchSmart
軟體之外,您也可以使用
CyberLink YouCam
軟體 (僅限部分型號)擷取網路攝影機
影片與快照。
CyberLink YouCam
可讓您加入影片特效、將影片以電子郵件寄給朋友,並將影片上傳至
YouTube
。
若要使用
CyberLink YouCam
:
點選
[
開始
]
按鈕、
[
所有程式
]
、
[CyberLink YouCam]
、
[CyberLink YouCam]
;然後點選
[
教學課
程
]
,或是點選
[
說明
]
圖示
(
?
)
來存取
[
說明
]
功能表。
錄製影片
1
若要存取網路攝影機,請點選
[
影片
]
圖示選項開始拍攝。
2
點選視窗下的
[
網路攝影機
]
按鈕。
3
螢幕上會出現檢視方塊,並顯示網路攝影機所拍攝到的物體,請調整螢幕傾斜角度或調整您自己的位
置以取得理想的畫面。
4
如果您需要時間準備,點選
[3
秒延遲
]
核取方塊。如果想關閉此功能,請再點選一次。
5
點選
[
錄製
]
。
6
影片拍攝完畢後,請點選
[
停止錄製
]
。若要檢閱該影片,請點選
[
播放
]
影片。
7
在螢幕右側,點選
[
保留
]
或
[
捨棄
]
以保留或捨棄該影片。
8
如果您點選
[
保留
]
,請點選
[
取消
]
以結束網路攝影機功能。
9
尋找您的新影片。
檔名由錄製的日期與時間組成。
10
您可以在
Windows 7
或
[HP TouchSmart
影片
]
內重新命名檔案。
影片播放清單
您可以建立與音樂播放清單類似的影片播放清單,以整理您的影片。
1
從
HP TouchSmart
首頁,點選
[
影片
]
圖示選項。
2
選點螢幕下方的
[
建立播放清單
]
。
3
開啟影片資料夾,其中包含您想新增到播放清單的影片。
4
將您想要的影片拖放到
[
建立播放清單
]
面板中,或是點選每部影片上方的綠色加號以新增影片。
5
如果您想選取多個資料夾中的影片,請點選返回箭頭並選取另一個資料夾。
6
選取完畢後,請點選靠近播放清單面板下方的文字欄位以啟用欄位。
7
輸入播放清單名稱。
8
點選
[
儲存
]
。
注意事項:
並非所有國家
/
地區都可使用
YouTube
網站。
YouTube
需要網際網路連線,您必須設定一個
帳號。
注意事項:
如果您想保留清單,請儲存播放清單。先為清單命名,然後就會啟用
[
儲存
]
按鈕,請按照
下列程序進行。