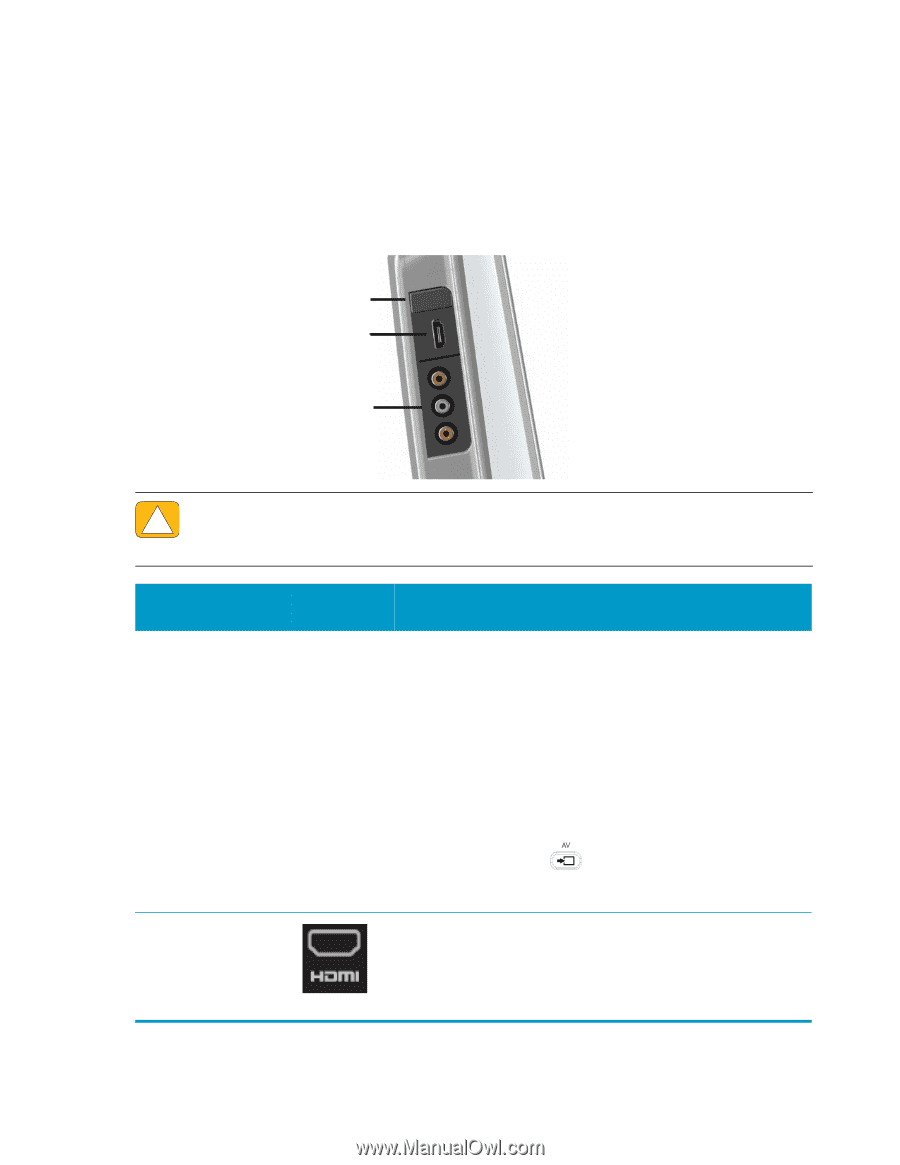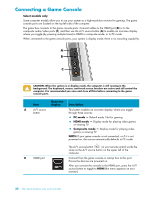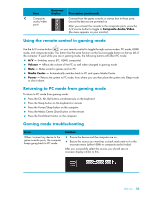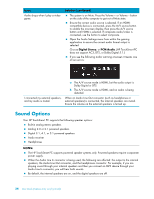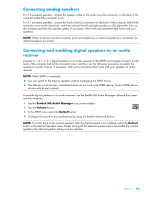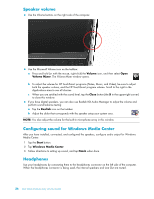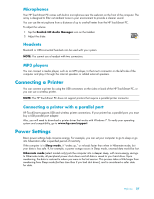HP TouchSmart 600-1200t User Guide - Page 28
Connecting a Game Console
 |
View all HP TouchSmart 600-1200t manuals
Add to My Manuals
Save this manual to your list of manuals |
Page 28 highlights
Connecting a Game Console Select models only Some computer models allow you to use your system as a high-resolution monitor for gaming. The game console ports are located on the top-left side of the computer. The game box connects to the game console ports. Connect cables to the HDMI port (B) or to the composite audio/video ports (C), and then use the A/V source button (A) to enable an onscreen display where you toggle (by pressing multiple times) to HDMI or composite mode, or to PC mode. When connected to the game console ports, your system is display mode; there is no recording capability. . A B C CAUTION: When the system is in display mode, the computer is still running in the background. The keyboard, mouse, and touch screen function are active and still control the computer. It is recommended you save and close all files before connecting to the game console ports. Item Onscreen display Description A A/V source button This button enables an onscreen display, where you toggle through three sources: PC mode - Default mode. Not for gaming. HDMI mode - Display mode for playing video games or viewing TV. Composite mode - Display mode for playing video games or viewing TV. NOTE: If your game console is not connected, or if it is not powered on, the source automatically defaults to PC mode. B HDMI port The A/V source button on your remote control works the same as the A/V source button on the upper left of the computer. Connect from the game console or set-top box to this port. Ensure the devices are powered on. After you connect the console to the HDMI port, press the A/V source button to toggle to HDMI (the menu appears on your monitor). 22 User Guide (Features may vary by model)