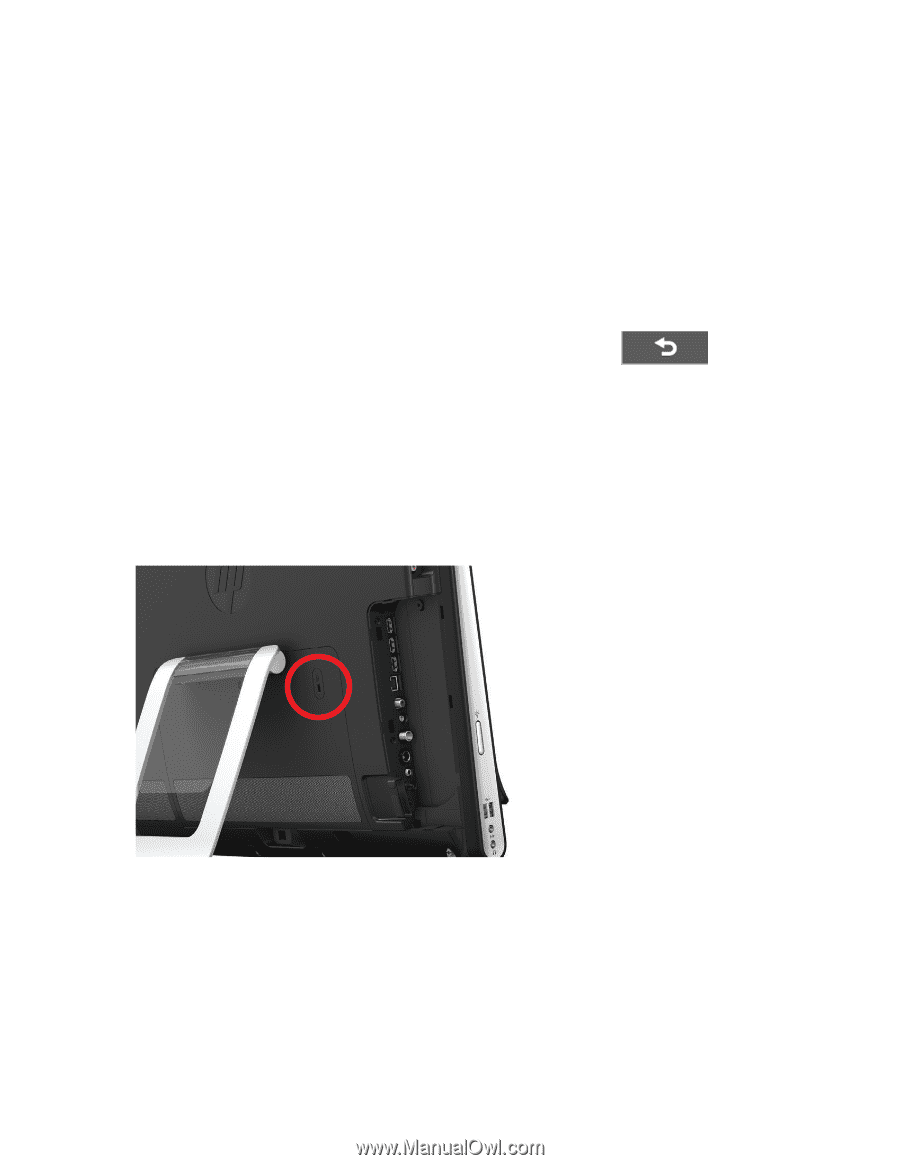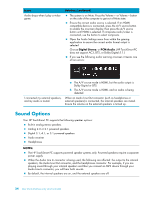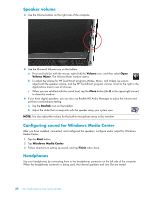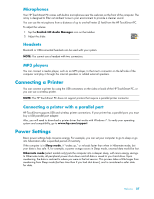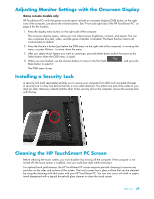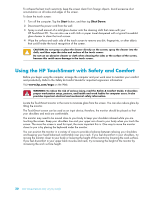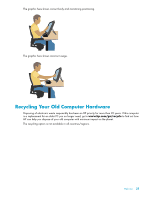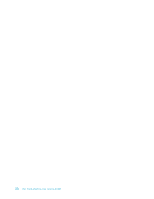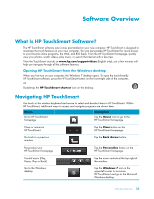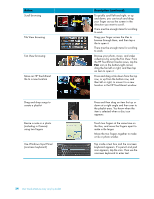HP TouchSmart 600-1288hk Getting Started - Page 101
Adjusting Monitor Settings with the Onscreen Display, Installing a Security Lock, Cleaning the HP
 |
View all HP TouchSmart 600-1288hk manuals
Add to My Manuals
Save this manual to your list of manuals |
Page 101 highlights
Adjusting Monitor Settings with the Onscreen Display Game console models only HP TouchSmart PCs with the game console option include an onscreen display (OSD) button on the right side of the computer, just above the volume buttons. See "Front and right side of the HP TouchSmart PC" on page 4 for the location. 1 Press the display menu button on the right side of the computer. The onscreen display opens, where you can adjust screen brightness, contrast, and aspect. You can also customize how text, video, and the game controller is handled. The Reset function returns all controls back to default. 2 Press the Volume + button (just below the OSD menu on the right side of the computer), to move up the menu, or press Volume - to move down the menu. 3 After you select which feature you want to customize, press the Mute button (which functions as the Select button when the OSD menu is open). 4 When you are finished, use the Volume buttons to move to the Exit field Mute button to select it. , and press the The OSD menu closes. Installing a Security Lock A security lock (sold separately) enables you to secure your computer from theft and unwanted changes. A security lock is a key lock device that has a wire cable attached. You attach one end of the cable to your desk (or other stationary object) and the other to this security slot on the computer. Secure the security lock with the key. Cleaning the HP TouchSmart PC Screen Before cleaning the touch screen, you must disable it by turning off the computer. If the computer is not turned off, the touch screen is enabled, and you could lose data while cleaning it. For optimal touch performance, the HP TouchSmart PC screen requires periodic cleaning to remove any particles on the sides and surface of the screen. The touch screen has a glass surface that can be cleaned by using the cleaning cloth that came with your HP TouchSmart PC. You can also use a soft cloth or paper towel dampened with a typical household glass cleaner to clean the touch screen. Welcome 29