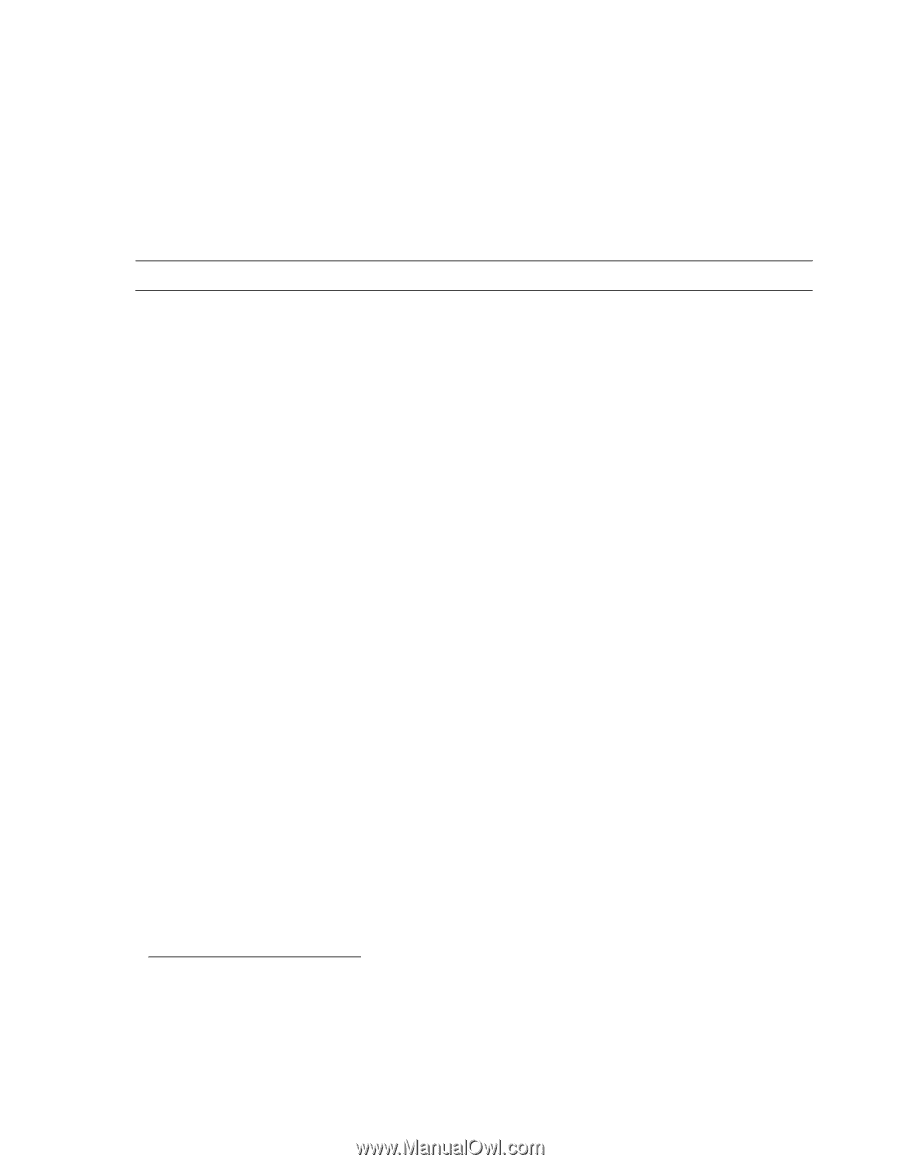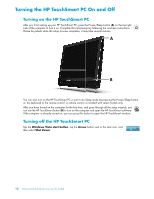HP TouchSmart IQ526t Getting Started - Page 23
Adjusting the Ambient Light, Adding Hardware and Software, Upgrading your HP TouchSmart PC hardware
 |
View all HP TouchSmart IQ526t manuals
Add to My Manuals
Save this manual to your list of manuals |
Page 23 highlights
Adjusting the Ambient Light Select models only The HP TouchSmart Ambient Light casts a cool white glow from the base of the computer. By default, the Ambient Light is turned off when you turn on the computer. To control the Ambient Light: Press the Ambient Light button on the left side of the computer to turn the Ambient Light on. Continue pressing the button to cycle through low intensity, medium intensity, high intensity, off, and on. NOTE: The Ambient Light will dim when the computer goes into sleep mode. To change the color or intensity of Ambient Light when the computer is on: 1 Tap the Windows Vista start button, All Programs, HP, and then tap HP Light. 2 Tap the color you want. 3 Change the intensity of light either by tapping toward the top or toward the bottom of the color spectrum, or by pressing the Ambient Light button on the computer. Adding Hardware and Software Some HP TouchSmart PCs feature a Windows Vista 64-bit system, and may not be compatible with all of the software you install or all of the hardware you add. Make sure your hardware and software are compatible with the operating system.* Upgrading your HP TouchSmart PC hardware To find detailed instructions on removing and replacing the memory and the hard disk drive for your HP TouchSmart PC, refer to the Upgrading and Servicing Guide that came with your computer. Updating your HP TouchSmart software Check www.hp.com/go/touchsmart for updated software and new software features. * Certain Windows Vista product features require advanced or additional hardware. See www.microsoft.com/windowsvista/getready/hardwarereqs.mspx and www.microsoft.com/windowsvista/getready/capable.mspx for details. Windows Vista Upgrade Advisor can help you determine which features of Windows Vista will run on your computer. To download the tool, visit www.windowsvista.com/upgradeadvisor Getting to Know the HP TouchSmart PC 17