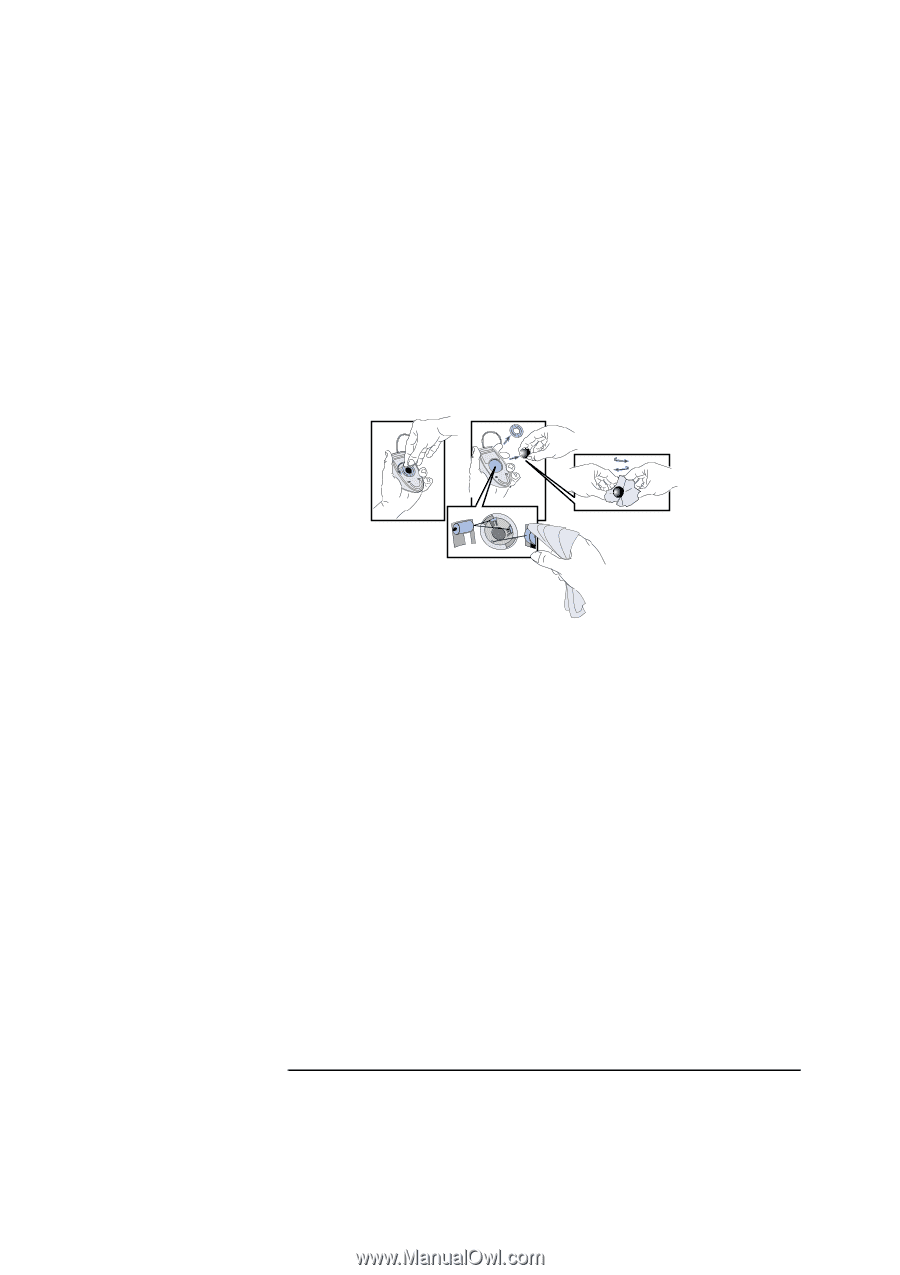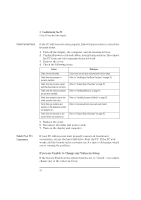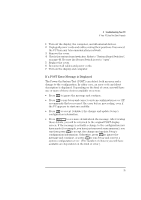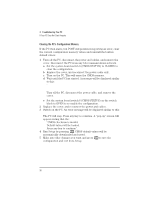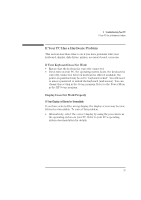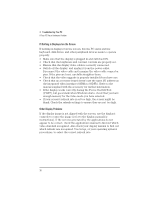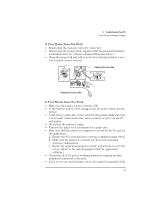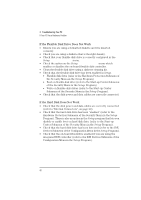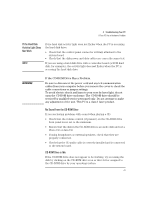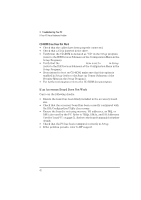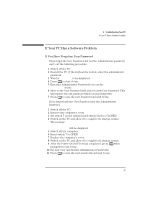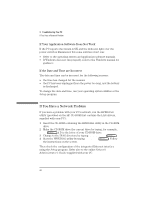HP Vectra XA 6/xxx HP Vectra XA 6/xxx, User's Guide forMinitower models - Page 47
If Your Mouse Does Not Work, If Your Printer Does Not Work
 |
View all HP Vectra XA 6/xxx manuals
Add to My Manuals
Save this manual to your list of manuals |
Page 47 highlights
3 Troubleshooting Your PC If Your PC Has a Hardware Problem If Your Mouse Does Not Work • Ensure that the mouse is correctly connected. • Ensure that the mouse driver supplied with the preloaded software is installed correctly. (Choose a Logitech® mouse driver.) • Clean the mouse ball and rollers as shown in the figure below (use a non-residual contact cleaner). Cleaning the mouse ball Cleaning the mouse rollers If Your Printer Does Not Work • Make sure the printer's power switch is ON. • Verify that the power cord is plugged into the power outlet and the printer. • Verify that you have the correct cable for the printer. Make sure that it is securely connected to the correct connector (port) on the PC and printer. • Check that the printer is online. • Examine the paper feed mechanism for a paper jam. • Make sure that the printer is configured correctly for the PC and for the application. a Ensure the PC's port has been correctly configured using Setup. b Make sure the printer is correctly set up in your operating system's configuration. c Ensure the application program's "print" menu has been correctly set up. (Refer to the manual supplied with the application software.) • Check that the PC's port is working properly by running another peripheral connected to the port. • If you receive an error message, refer to the printer's manual for help. English 39