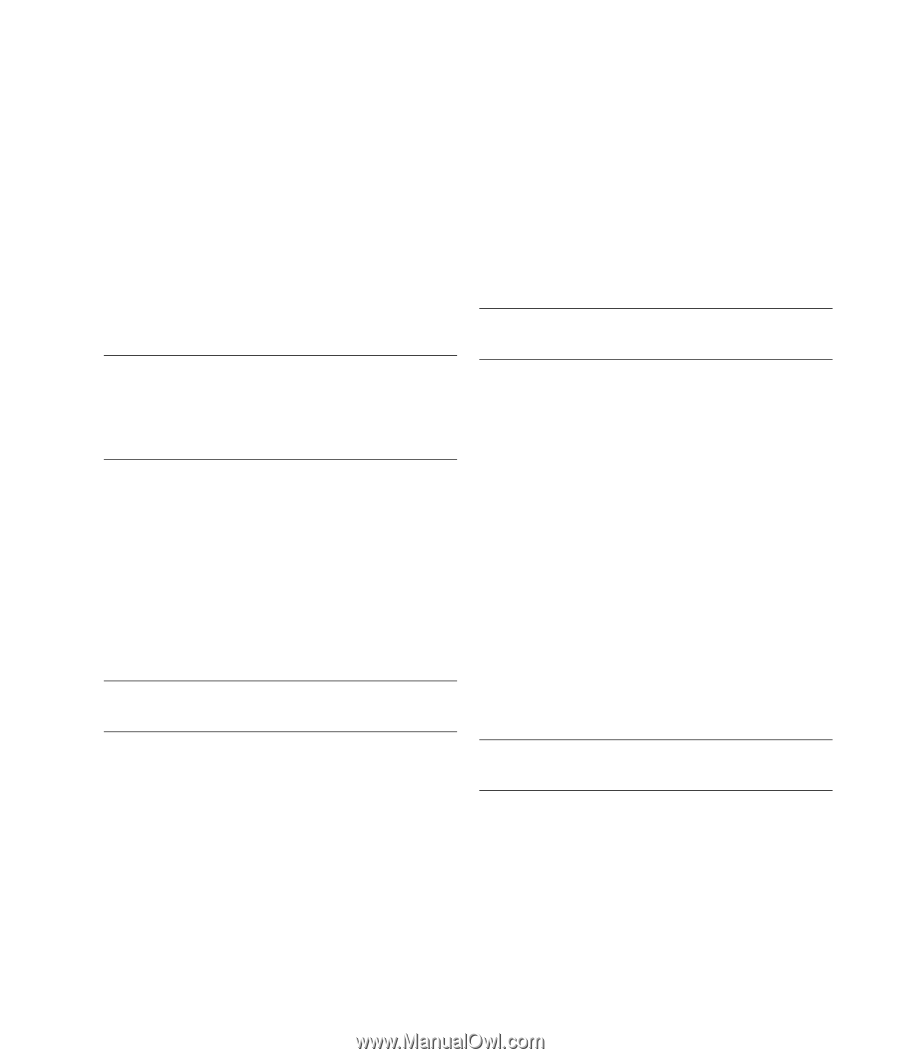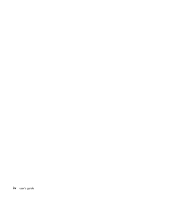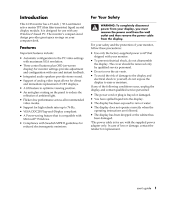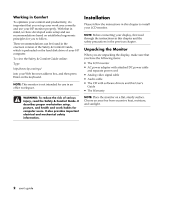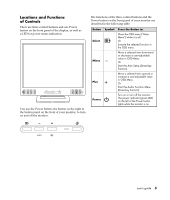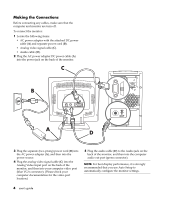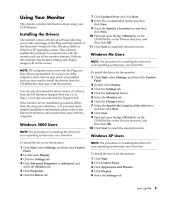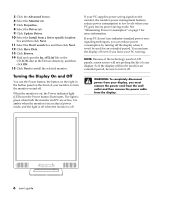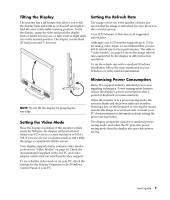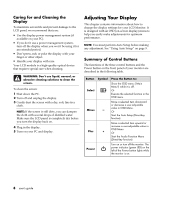HP Vs15 HP Flat Panel Monitor - (English) vf52 Users Guide - Page 9
Using Your Monitor - driver update
 |
UPC - 829160547435
View all HP Vs15 manuals
Add to My Manuals
Save this manual to your list of manuals |
Page 9 highlights
Using Your Monitor This chapter contains information about using your LCD Monitor. Installing the Drivers The monitor comes with driver software allowing you to take advantage of the Plug and Play feature of the Microsoft® Windows® Me, Windows 2000, or Windows XP operating system. This software enables the computer to communicate with the monitor and use all the monitor features. Without this software, the monitor settings and display images will not be correct. NOTE: HP computers may come with the Plug and Play drivers preinstalled. If you have an older computer, these drivers may not be preinstalled and you may need to install the drivers from the CD-ROM disc that came with the monitor. You can also download the latest version of a driver from the HP Monitors Support Web site. Go to http://www.hp.com and click the Support link. If the monitor driver installation procedure differs from the steps provided here, or if you need more detailed installation information, please refer to the Microsoft Windows information that came with the computer. Windows 2000 Users NOTE: The procedure for installing the driver for your operating system may vary from this. 7 Click Update Driver and click Next. 8 Select the recommended option and then click Next. 9 Select the Specify a Location box and then click Next. 10 Find and open the hp_vf52.inf file on the CD-ROM disc in the Drivers directory, and then click OK. 11 Click Next to install the selected monitor. Windows Me Users NOTE: The procedure for installing the driver for your operating system may vary from this. To install the driver for the monitor: 1 Click Start, select Settings, and then click Control Panel. 2 Double-click Display. 3 Click the Settings tab. 4 Click the Advanced, button. 5 Select the Monitor tab. 6 Click the Change button. 7 Select the Specify the Location of the driver box and then click Next. 8 Click Next. 9 Find and open the hp_vf52.inf file on the CD-ROM disc in the Drivers directory, and then click OK. 10 Click Next to install the selected monitor. Windows XP Users To install the driver for the monitor: 1 Click Start, select Settings, and then click Control Panel. 2 Double-click Display. 3 Click the Settings tab. 4 Click Advanced Properties or Advanced, and select the Monitor tab. 5 Click Properties. 6 Click the Driver tab. NOTE: The procedure for installing the driver for your operating system may vary from this. To install the driver for the monitor: 1 Click Start. 2 Click Control Panel. 6 Click Appearance and Themes. 3 Click Display. 4 Select the Settings tab. user's guide 5