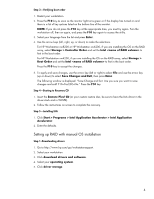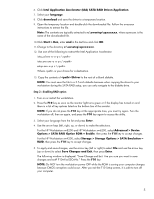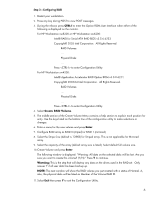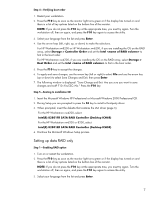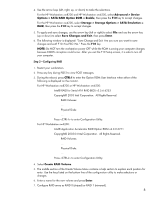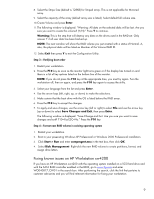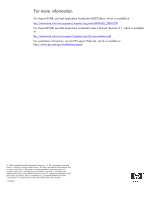HP Xw8200 User Manual for Integrated Intel SATA RAID for Windows XP and Window - Page 9
Fixing known issues on HP Workstation xw4200
 |
UPC - 882780210455
View all HP Xw8200 manuals
Add to My Manuals
Save this manual to your list of manuals |
Page 9 highlights
8. Select the Stripe Size (default is 128KB) for Striped array. This is not applicable for Mirrored array. 9. Select the capacity of the array (default array size is listed). Select default full volume size. 10.Create Volume and press Enter. 11.The following window is displayed: "Warning: All data on the selected disks will be lost. Are you sure you want to create this volume? (Y/N):" Press Y to continue. Warning: This is the step that will destroy any data on the drives used in the RAID set. Only answer Y if all user data has been backed up. NOTE: The next window will show the RAID volume you just created with a status of Normal. A, also, the physical disks will be listed as Member of the Volume RAID ID. 12. Select Exit then press Y to exit the Configuration Utility. Step 3-Verifying boot order 1. Restart your workstation. 2. Press the F10 key as soon as the monitor light turns green or if the display has turned on and there is a list of key options listed on the bottom line of the monitor. NOTE: If you do not press the F10 key at the appropriate time, you must try again. Turn the workstation off, then on again, and press the F10 key again to access the utility. 3. Select your language from the list and press Enter. 4. Use the arrow keys (left, right, up, or down) to make the selections. 5. Make certain that the boot drive with the OS is listed before the RAID array. 6. Press the F10 key to accept the changes. 7. To apply and save changes, use the arrow key (left or right) to select File and use the arrow key (up or down) to select Save Changes and Exit, then press Enter. The following window is displayed: "Save Change and Exit. Are you sure you want to save changes and exit? F10=Yes ESC=No." Press the F10 key. Step 4-Format new RAID volume in existing operating system 1. Restart your workstation. 2. Boot to your preexisting Windows XP Professional or Windows 2000 Professional installation. 3. Click Start > Run and enter compmgmt.msc in the text box, then click OK. 4. Select Disk Management. Right-click the new RAID volume to create partitions, format, and assign drive letters. Fixing known issues on HP Workstation xw4200 If you have an HP Workstation xw4200 with the operating system installed on a SCSI hard drive and with the SATA RAID controller enabled in the BIOS, go to www.hp.com and enter WO040817_CW01 in the search box. After performing the search, click the link that pertains to customer advisories and you will find relevant information for fixing your workstation. 9