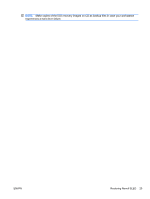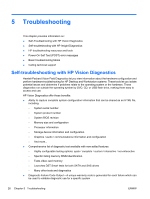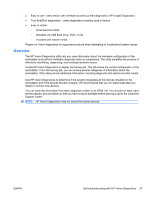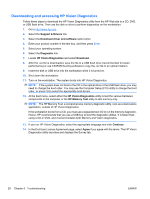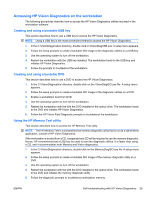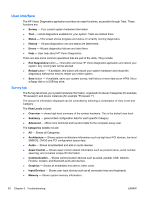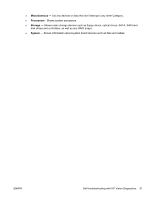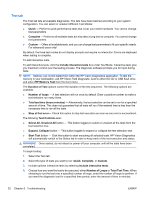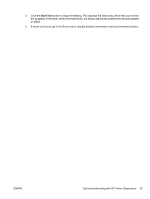HP Xw9400 HP xw Workstation series Setup and Troubleshooting Guide - Page 34
Downloading and accessing HP Vision Diagnostics, Support & Drivers, Download driver and software - memory
 |
View all HP Xw9400 manuals
Add to My Manuals
Save this manual to your list of manuals |
Page 34 highlights
Downloading and accessing HP Vision Diagnostics Follow these steps to download the HP Vision Diagnostics utility from the HP Web site to a CD, DVD, or USB flash drive. Then use the disk or drive to perform diagnostics on the workstation: 1. Go to http://www.hp.com. 2. Select the Support & Drivers link. 3. Select the Download driver and software radio button. 4. Enter your product number in the text box, and then press Enter. 5. Select your operating system. 6. Select the Diagnostic link. 7. Locate HP Vision Diagnostics and select Download. 8. After the .iso file is downloaded, save the file to a USB flash drive (recommended for faster performance) or use CD-ROM burning software to copy the .iso file to an optical medium. 9. Insert the disk or USB drive into the workstation while it is turned on. 10. Shut down the workstation. 11. Turn on the workstation. The system boots into HP Vision Diagnostics. NOTE: If the system does not boot to the CD in the optical drive or the USB flash drive, you may need to change the boot order. You may use the Computer Setup (F10) utility to change the boot order, or press F9 to select the appropriate boot device. 12. At the boot menu, select either the HP Vision Diagnostics utility to test the various hardware components in the computer or the HP Memory Test utility to test memory only. NOTE: The HP Memory Test, a comprehensive memory diagnostic utility, runs as a stand-alone application, outside of HP Vision Diagnostics. If the workstation boots from a CD, you must use a separate boot CD to run the memory diagnostic. Hence, HP recommends that you use a USB key to boot the diagnostic utilities. It is faster than using a CD or DVD, and it accommodates both Memory and Vision diagnostics. 13. If you run HP Vision Diagnostics, select the appropriate language and click Continue. 14. In the End User License Agreement page, select Agree if you agree with the terms. The HP Vision Diagnostics utility launches and displays the Survey tab. 28 Chapter 5 Troubleshooting ENWW