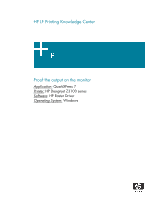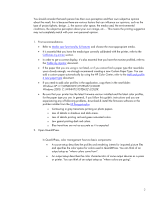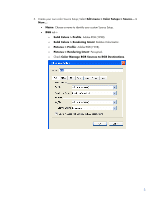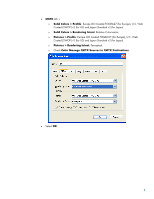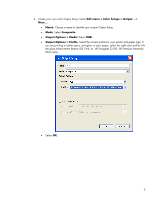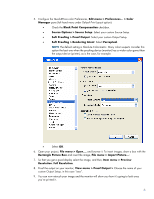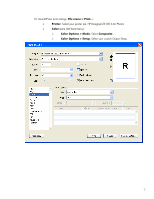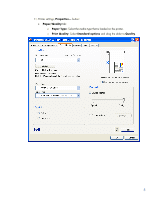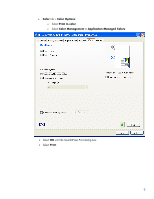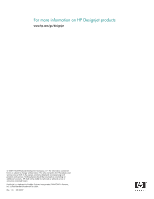HP Z3100 HP Designjet Z3100 Printing Guide [HP Raster Driver] - Proof the outp - Page 6
> Proof Output, Source Options >
 |
UPC - 882780677531
View all HP Z3100 manuals
Add to My Manuals
Save this manual to your list of manuals |
Page 6 highlights
5. Configure the QuarkXPress color Preferences, Edit menu > Preferences... > Color Manager pane (left hand menu under Default Print Layout option): • Check the Black Point Compensation checkbox. • Source Options > Source Setup: Select your custom Source Setup. • Soft Proofing > Proof Output: Select your custom Output Setup. • Soft Proofing > Rendering Intent: Select Perceptual. NOTE The default setting is Absolute Colorimetric. Many colors experts consider this option the best one when the proofing device (monitor) has a wider color gamut than the output device (printer), as is the case, for example. • Select OK. 6. Open your project, File menu > Open..., and browse it. To insert images, draw a box with the Rectangle Picture Box and insert the image, File menu > Import Picture...: 7. So that you get a good display select the image, and then, Item menu > Preview Resolution: Full Resolution. 8. Proof the output on your monitor; View menu > Proof Output > Choose the name of your custom Output Setup, in this case "ana". 9. You can now retouch your image and the monitor will show you how it's going to look once you've printed it. 6